Teléfono - Otros Softphones¶
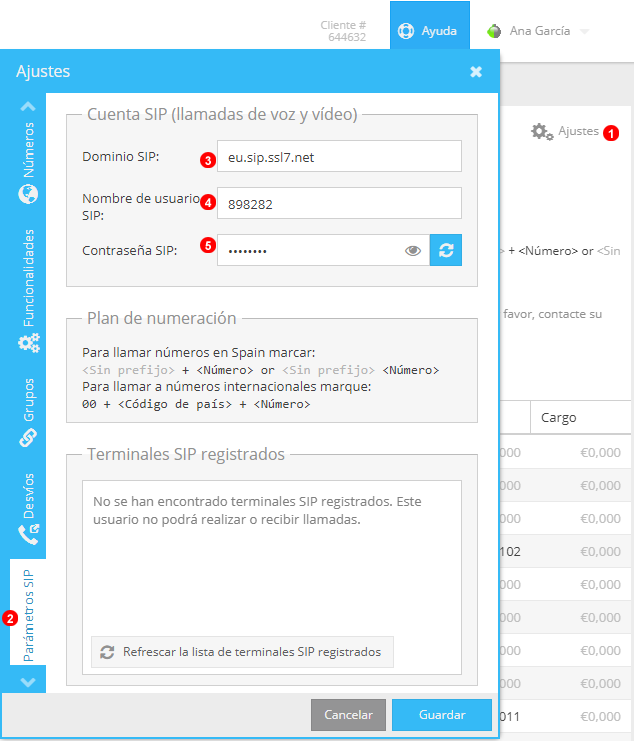
Aquí encontrará instrucciones sobre como configurar softphones SIP gratuitos de otros fabricantes con el servicio de VoIPstudio. Antes de empezar necesitará obtener los detalles de su cuenta SIP:
- Desde su panel de control web haga clic en el icono de engranaje ubicado en la parte superior derecha.
 .
. - Seleccione la pestaña
Info SIPde la lista de la izquierda.
Necesitará el nombre de usuario SIP, contraseña y dominio (3,4,5 en la figura 3.1 superior) para configurar cualquier softphone SIP o teléfono físico SIP.
Ekiga¶
Para configurar Ekiga con VoIPstudio descargue el paquete de instalación desde el sitio web: http://ekiga.org/ (también puede utilizar su gestor de aplicaciones). Obtenga los detalles de su cuenta SIP de VoIPstudio tal como se muestra en la figura 3.1 superior y siga los pasos siguientes:
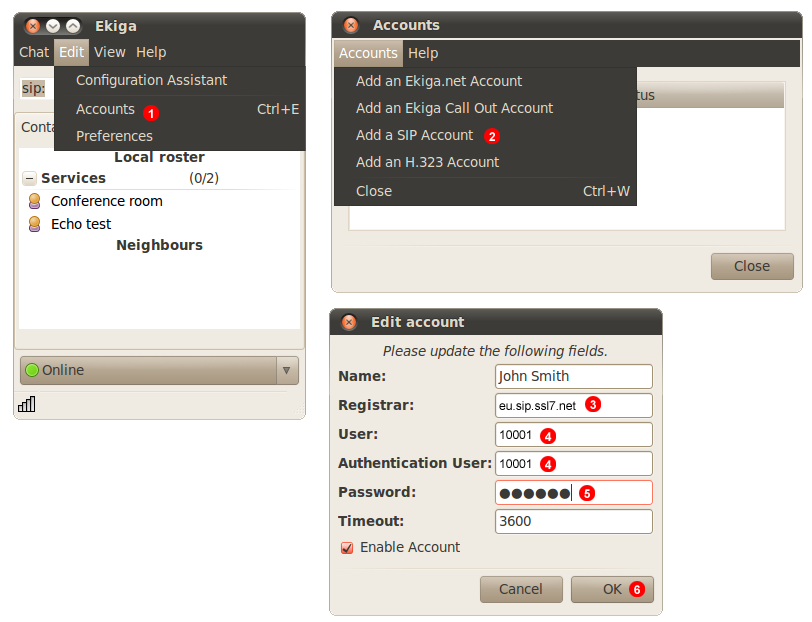
- vaya a
EdityAccounts. - Seleccione
Add a SIP Accountdel menú. - Introduzca su dominio SIP en el campo
(3). - Introduzca su usuario SIP en los campos
(4). - Introduzca su contraseña SIP en el campo
(5). - Pulse aceptar para continuar.
Después de unos momentos Ekiga se conectará a nuestros servidores y usted ya podrá empezar a recibir y realizar llamadas.
Telephone¶
Para configurar Telephone con VoIPstudio descargue el paquete de instalación desde el sitio web: http://www.tlphn.com/ (o MacApp Store). Obtenga los detalles de su cuenta SIP con VoIPstudio como se muestra en la figura 3.1 superior y siga los pasos siguientes:
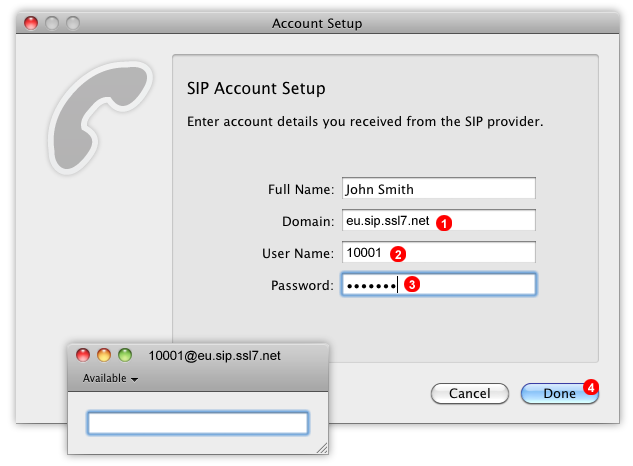
- Inicie el teléfono e introduzca su dominio SIP en el campo
(1). - Introduzca su usuario SIP en el campo
(2). - Introduzca su contraseña SIP en el campo
(3). - Pulse aceptar para continuar.
Después de unos momentos Telephone se conectará a nuestros servidores y usted ya podrá empezar a recibir y realizar llamadas.
Twinkle¶
Para configurar Twinkle con VoIPstudio descargue el paquete de instalación desde el sitio web: http://twinkle.dolezel.info/ (también puede utilizar su gestor de aplicaciones). Obtenga los detalles de su cuenta SIP de VoIPstudio tal como se muestra en la figura 3.1 superior y siga los pasos siguientes:
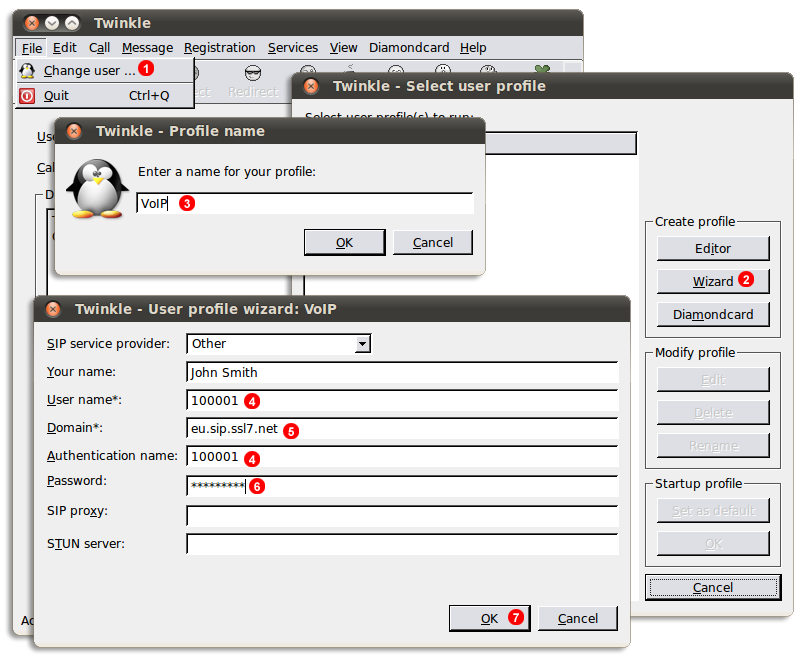
- Vaya a
FileyChange user... - Presione el botón de
Wizard. - Itroduzca VoIPstudio as your account name and click
OK. - Introduzca su usuario SIP en los campos
(4). - Introduzca su dominio SIP en el campo
(5). - Introduzca su contraseña SIP en el campo
(6). - Pulse aceptar para continuar.
Después de unos momentos Twinkle se conectará a nuestros servidores y usted ya podrá empezar a recibir y realizar llamadas.
X-Lite 3¶
Para configurar X-Lite 3 con VoIPstudio descargue el paquete de instalación desde el sitio web: http://www.counterpath.com website, (también puede utilizar su gestor de aplicaciones). Obtenga los detalles de su cuenta SIP de VoIPstudio tal como se muestra en la figura 3.1 superior y siga los pasos siguientes:
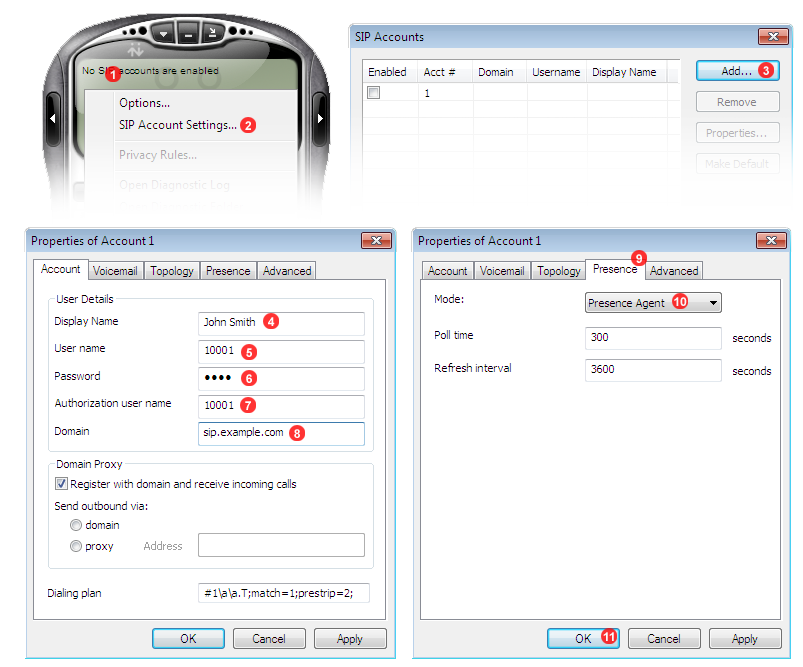
- Haga clic con el botón derecho en la pantalla de X-Lite.
- Seleccione la opción
SIP Account Settings...marcada como(2)del menú contextual. - Presione el botón
Add...marcado como(3)en la ventana de cuentas SIP. - Introduzca su usuario SIP en el campo
(4). - Introduzca su nombre de usuario SIP desde el panel
SIP Info. - Introduzca su contraseña SIP en el campo
(6). - ntroduzca su usuario SIP en el campo
(7). - Introduzca su dominio SIP en el campo
(8). - Navegue a la pestaña
Presence(9). - Seleccione
Presence Agentdel menú desplegable(10). - Pulse aceptar para continuar.
Después de unos momentos X-Lite se conectará a nuestros servidores y usted ya podrá empezar a recibir y realizar llamadas.
X-Lite 4¶
Para configurar X-Lite 3 con VoIPstudio descargue el paquete de instalación desde el sitio web: http://www.counterpath.com website, (también puede utilizar su gestor de aplicaciones). Obtenga los detalles de su cuenta SIP de VoIPstudio tal como se muestra en la figura 3.1 superior y siga los pasos siguientes:
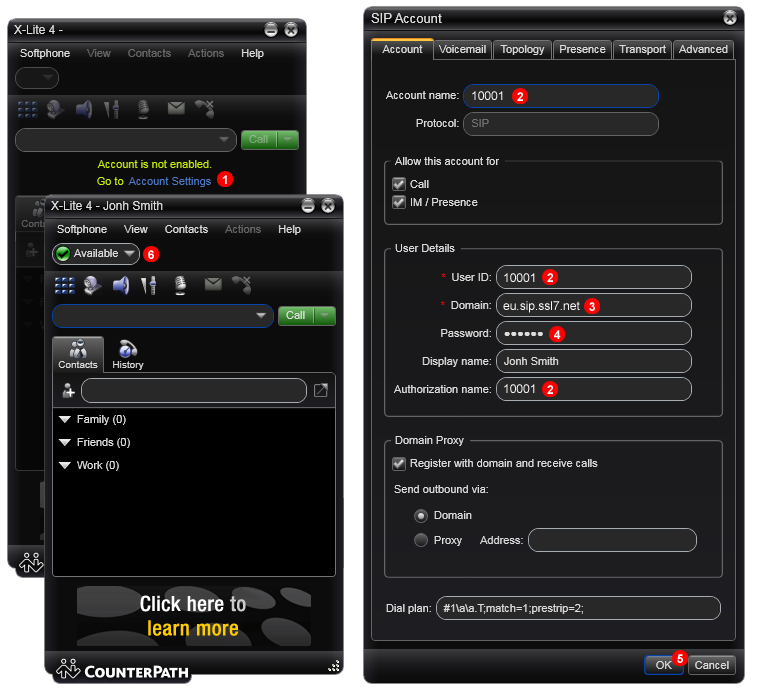
- Haga clic en
Account Settingsen la pantalla principal de X-Lite. - Introduzca su usuario SIP en el campo
(2). - Introduzca su dominio SIP en el campo
(3). - Introduzca su contraseña SIP en el campo
(4). - Pulse aceptar para continuar.
Después de unos momentos X-Lite se conectará a nuestros servidores y usted ya podrá empezar a recibir y realizar llamadas.
ZoIPer¶
Para configurar ZoIPer con VoIPstudio descargue el paquete de instalación desde el sitio web: http://www.zoiper.com/ (también puede utilizar su gestor de aplicaciones). Obtenga los detalles de su cuenta SIP de VoIPstudio tal como se muestra en la figura 3.1 superior y siga los pasos siguientes:
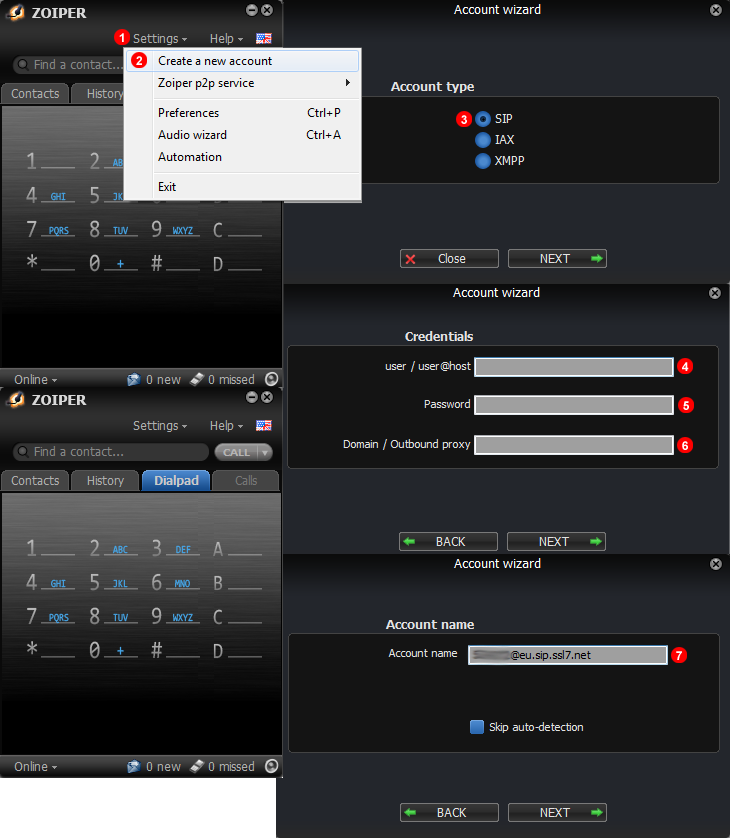
- Entre en
Settings. - Seleccione
Create New Account. - Seleccione SIP, en caso de no estar marcado por defecto.
- Introduzca su usuario SIP en los campos
(4). - Introduzca su contraseña SIP en el campo
(5). - Introduzca su dominio SIP en el campo
(6). - Zoiper cumplimentará automáticamente su nombre-usuario@dominio.net pulse
nexty su cuenta terminará de configurarse automáticamente.
Después de unos momentos ZoIPer se conectará a nuestros servidores y usted ya podrá empezar a recibir y realizar llamadas.
ZoIPer iPhone¶
Para configurar ZoIPer con VoIPstudio descargue el paquete de instalación desde el sitio web: https://itunes.apple.com/gb/app/zoiper-sip-softphone-for-voip/id438949960?mt=8. Obtenga los detalles de su cuenta SIP de VoIPstudio tal como se muestra en la figura 3.1 superior y siga los pasos siguientes:
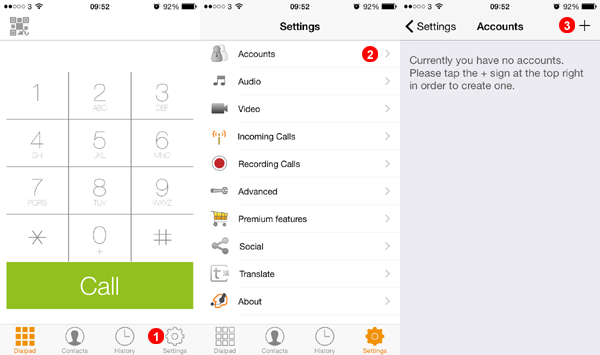
- Seleccione
Settings. - Seleccione
Accounts. - Pulse el signo más para iniciar la configuración.
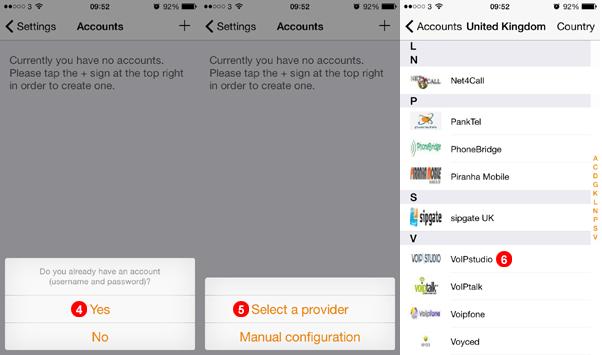
- Seleccione
Yes. - Seleccione
Select a Provider. - Busque y seleccione
VoIP Studio.
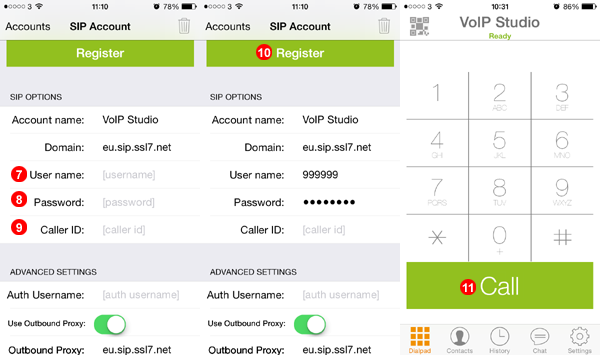
- Introduzca su usuario SIP en el campo
(7). - Introduzca su contraseña SIP en el campo
(8). - Introduzca el identificado de llamada de que desee en el campo
(9). - Presione
Registerpara registrarse con nuestros servidores. - Una vez completado el registro introduzca cualquier número y presione
Call.
Después de unos momentos ZoIPer se conectará a nuestros servidores y usted ya podrá empezar a recibir y realizar llamadas.
ZoIPer Android¶
Para configurar ZoIPer en Android con VoIPstudio descargue el paquete de instalación desde el sitio web: https://play.google.com/store/apps/details?id=com.zoiper.android.app&hl=en_GB y siga los pasos siguientes:
Configuración automática¶
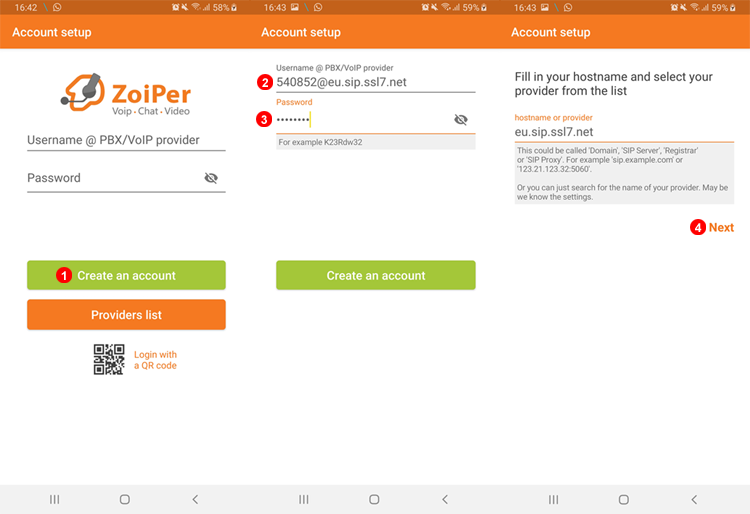
- Seleccione
Create an Account. - Introduzca el nombre de usuario SIP con el formato usuario@dominio (ej "54852@eu.sip.ssl7.net")
- Introduzca la contraseña SIP.
- Haga click en siguinete sin hacer ningún cambio.
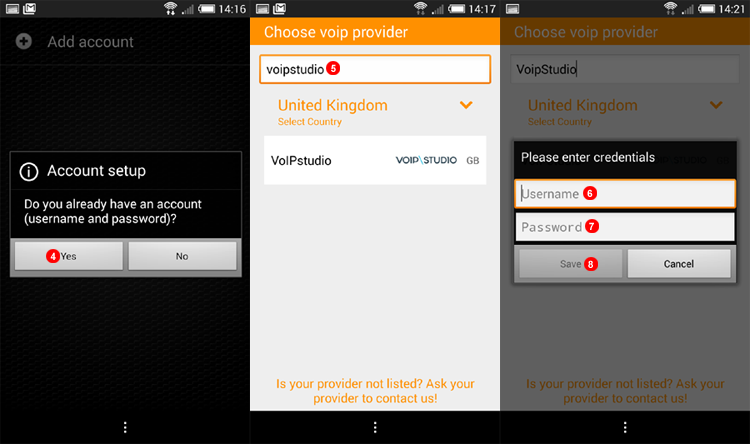
- Seleccione
Skip without making any changes. - Espere a que se completen las pruebas y luego seleccione UDP independientemente de los resultados de la prueba.
- Si la cuenta se ha registrado debería mostrarse en verde.
Marque #123 para hacer una llamada de prueba y verificar que el servicio funciona correctamente.
Configuración manual¶
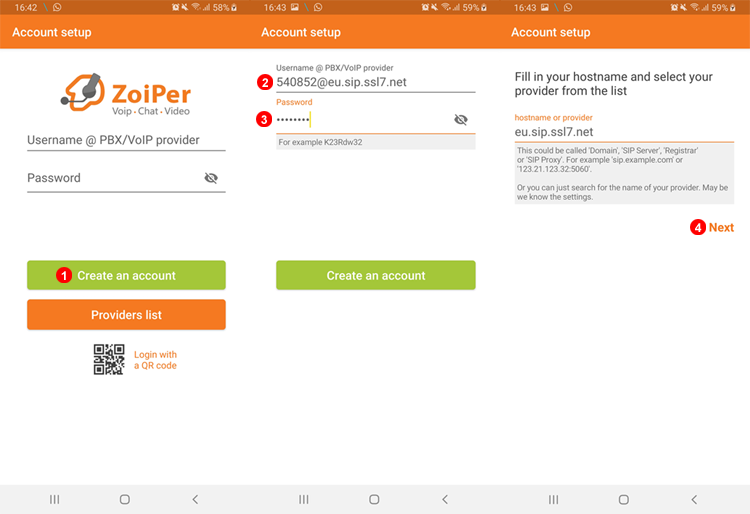
- Seleccione
Config. - Seleccione
Accounts. - Presione
Add Account.
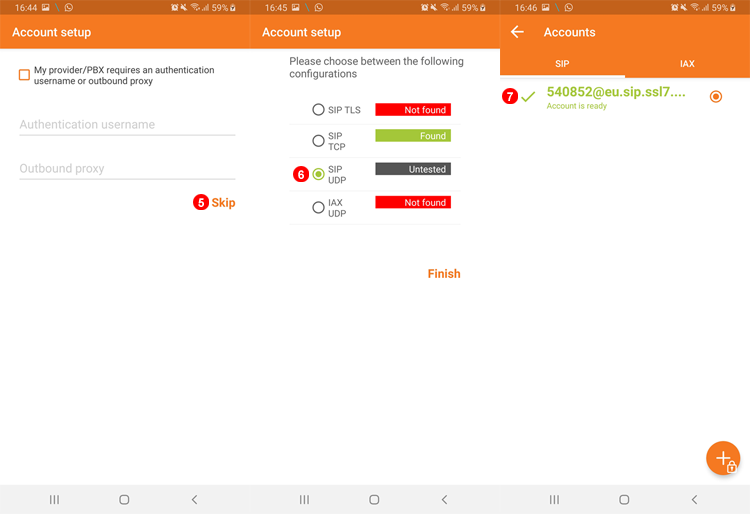
- Seleccione
SIP. - Introduzca un nombre o etiqueta para la cuenta.
- Introduzca el dominio SIP.
- Introduzca el usuario SIP.
- Introduzca la contraseña SIP.
- Guarde los ajustes.
La cuenta se registrará con nuestros servidores, marque #123 para hacer una llamada de prueba y verificar que el servicio funciona correctamente.
Bria Android¶
Para configurar Bria en Android con VoIPstudio descargue el paquete de instalación desde el sitio web: https://play.google.com/store/apps/details?id=com.bria.voip y siga los pasos siguientes:
Auto Configuration¶
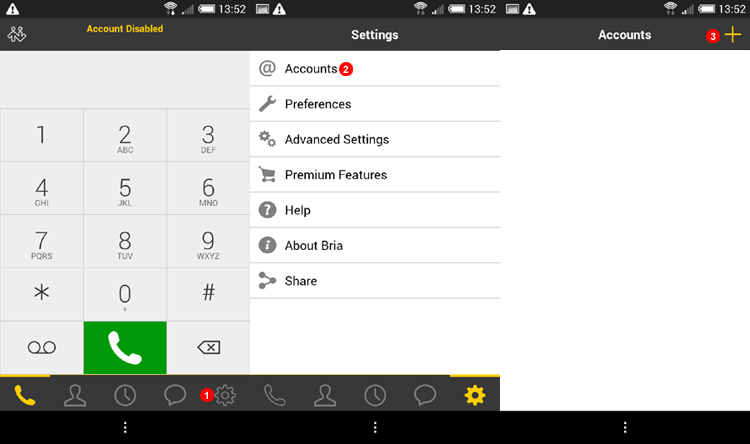
- Seleccione
Settings - Seleccione
Accounts - Añada una cuenta utilizando el signo "+"
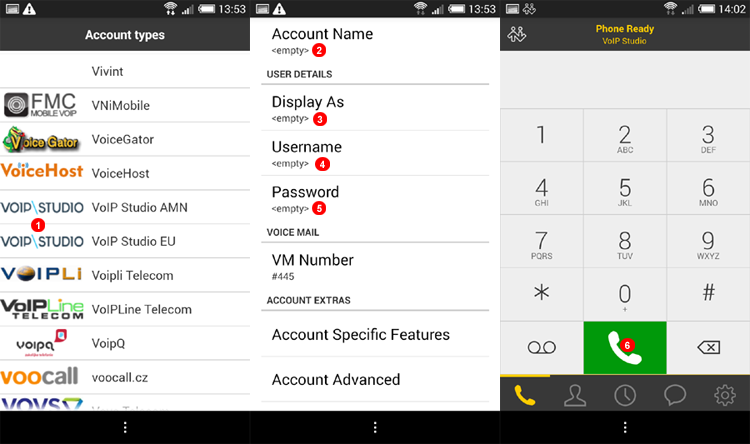
- Localice y seleccione VoIPstudio. Maque EU o AMN en función de su localización.
- Introduzca un nombre o etiqueta para la cuenta.
- Introduzca el nombre que se mostrará en la pantalla principal.
- Introduzca el usuario SIP.
- Introduzca la contraseña SIP.
- Presione el botón
Back, ya puede empezar a utilizar el teléfono.
Configuración manual¶
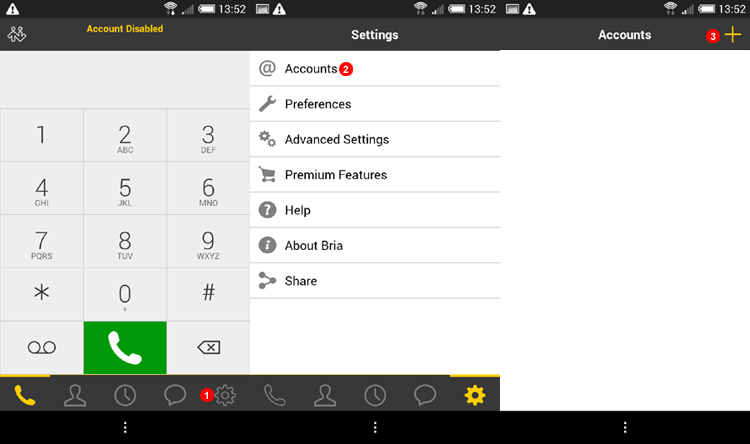
- Seleccione
Settings - Seleccione
Accounts - Añada una cuenta haciendo clic en el "+"
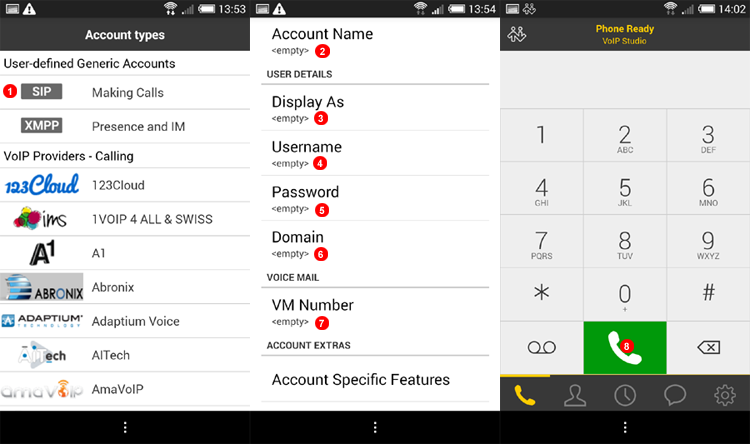
- Localice y seleccione VoIPstudio. Elija EU o AMN en función del dominio que utilice eu.sip.ssl7.net o amn.sip.ssl7.net)
- Introduzca un nombre o etiqueta para la cuenta.
- Introduzca el nombre que se mostrará en la pantalla principal.
- Introduzca el usuario SIP.
- Introduzca la contraseña SIP.
- Introduzca el dominio SIP.
- Introduzca el número de buzón de voz #445
- Presione el botón
Back, ya puede empezar a utilizar el teléfono.
Bria iPhone¶
Para configurar Bria con VoIPstudio descargue el paquete de instalación desde el sitio web: http://itunes.apple.com/app/bria-iphone-edition/id373968636 y siga los pasos siguientes:
Auto Configuration¶
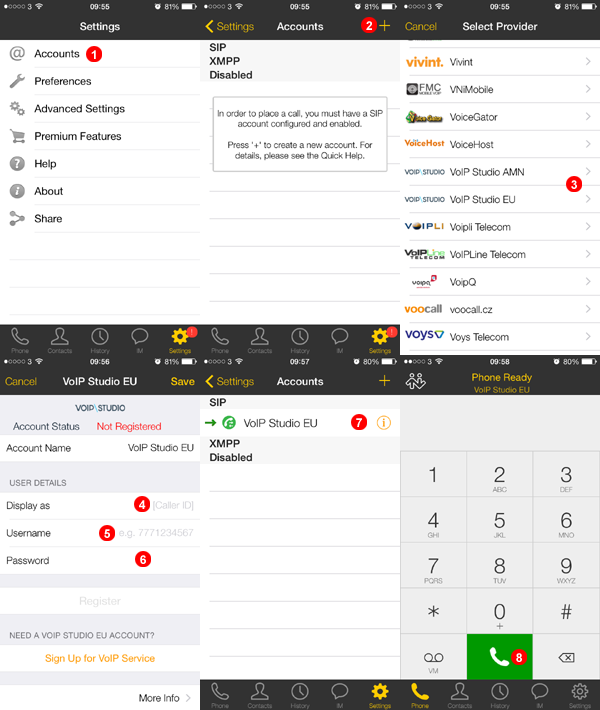
- Seleccione el menú
Accounts. - Añada una cuenta utilizando el signo "+".
- Localice y seleccione VoIPstudio. Elija EU o AMN en función del dominio que utilice eu.sip.ssl7.net o amn.sip.ssl7.net)
- Introduzca el nombre que se mostrará en la pantalla principal.
- Introduzca su usuario SIP en los campos
(5). - Introduzca su contraseña SIP en el campo
(6). - El icono parpadeara verde/rojo mientras el teléfono se registra y permanecerá verde una vez registrado.
- Introduzca el número que desea llamar y presione el botón
Call(8).
Configuración manual¶
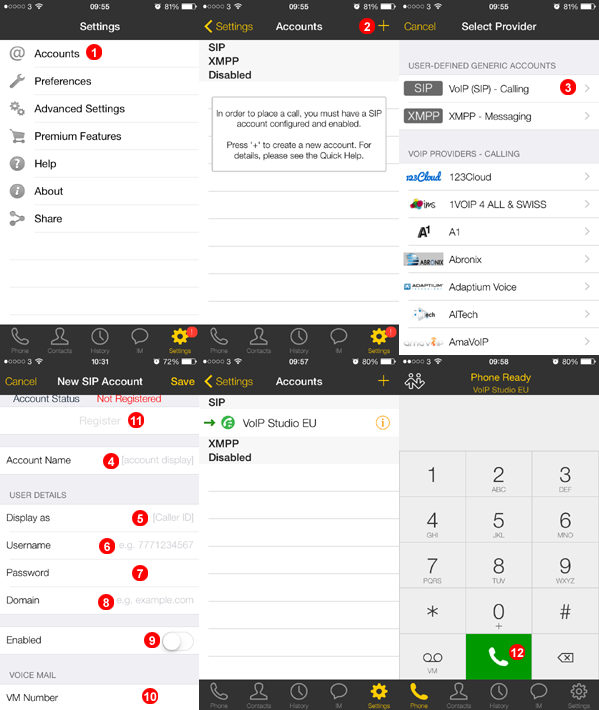
- Seleccione el menú
Accounts. - Añada una cuenta utilizando el signo "+".
- Seleccione
SIP - Making Callsdesde el menú. - introduzca VoIPstudio como
Account Name. - Introduzca el nombre que se mostrará en la pantalla principal.
- Introduzca su usuario SIP en los campos
(6). - Introduzca su usuario SIP en el campo
(7). - Introduzca su dominio SIP en el campo
(8). - Cambie el selector a verde.
- Introduzca 445 en el campo
(10). - Pulse el botón
Register. - Introduzca el número que desea llamar y presione el botón
(12).
Bria iPad¶
Para configurar Bria en iPAD con VoIPstudio descargue el paquete de instalación desde el sitio web: http://itunes.apple.com/app/bria-ipad-edition-mobile-voip/id440744818 y siga los pasos siguientes:
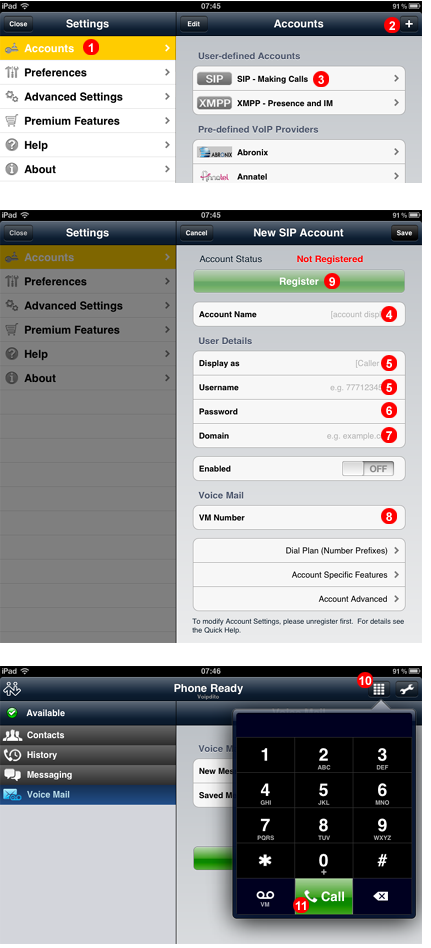
- Seleccione el menú
Accounts - Añada una cuenta utilizando el signo "+".
- Seleccione
SIP - Making Callsdel menú. - Introduzca VoIPstudio como
Account Name. - Introduzca su usuario SIP en los campos
(5). - Introduzca su contraseña SIP en el campo
(6). - Introduzca su dominio SIP en el campo
(7). - Introduzca 445 en el campo
(8). - Pulse el botón
Register. - Pulse el icono de
Dialpaden la esquina superior derecha. - Introduzca el número que desea llamar y presione el botón
Call.
Grandstream Wave Lite para iPhone y Android¶
- NOTA IMPORTANTE - sólo Grandstream Wave Lite es compatible con nuestro servicio
Para configurar Grandstream Wave Lite con VoIPstudio, descarga el paquete de instalación desde Apple Store o Android Store y sigue las siguientes instrucciones:
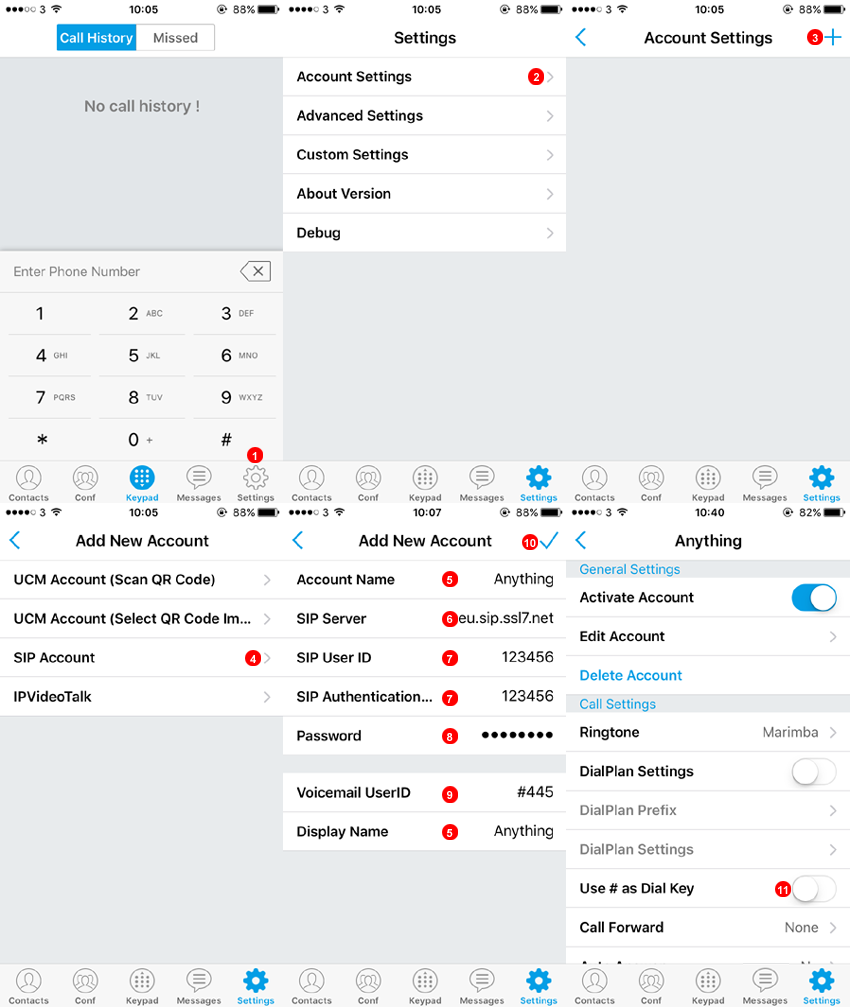
- Para empezar pulse
Settings. - Seleccione
Account Settings. - Seleccione
+para añadir una cuenta. - Seleccione
SIP account. - Introduzca una etiqueta descriptiva.
- Introduzca su dominio SIP proporcionado por su panel de control de VoIPstudio.
- Introduzca el nombre de usuario que ha obtenido del panel de control de VoIPstudio.
- Introduzca la contraseña que ha obtenido del panel de control de VoIPstudio.
- Introduzca
#445para acceder de manera rápida al buzón de voz. - Seleccione
✓para completar la configuración y registrar el teléfono - Regrese a los ajustes y seleccione el nuevo perfil, deshabilite la función
Use # as Dial Key