Integraciones - El CRM Salesforce¶
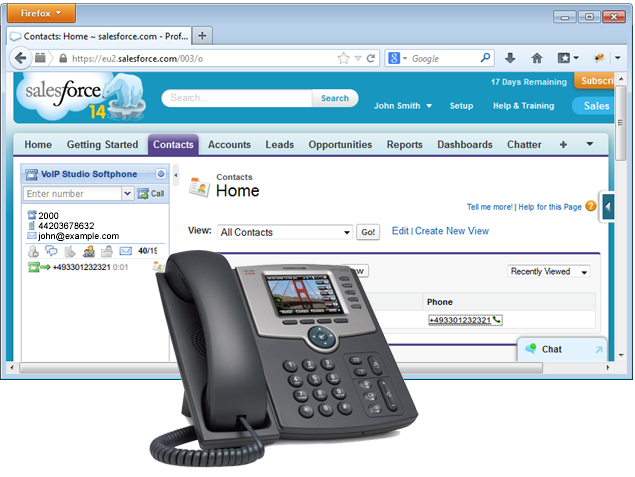
Estas instrucciones le mostrarán como integrar la funcionalidad de Call Center dentro del CRM Salesforce, lo que le permitirá utilizar la funcionalidad "Hacer clic para llamar" así como mostrarle en pantalla las llamadas entrantes junto con los detalles más relevantes asociados al número. Esto le permitirá conseguir una mejor gestión de sus contactos y contratos.
Nota: El módulo de Call Center de VoIPstudio es compatible con las siguientes ediciones de Salesforce: Professional, Enterprise y Unlimited. También es importante que verifique que tiene los contactos de Salesforce almacenados en el formato estándar +E164, que consiste en +[código de país][número de teléfono]. Por ejemplo +12124453312 (para en número de teléfono de Estados Unidos: 212 445 3312) o +442036427900 (para el número de Reino Unido: 0203 642 7900)
Configuración - Lightning¶
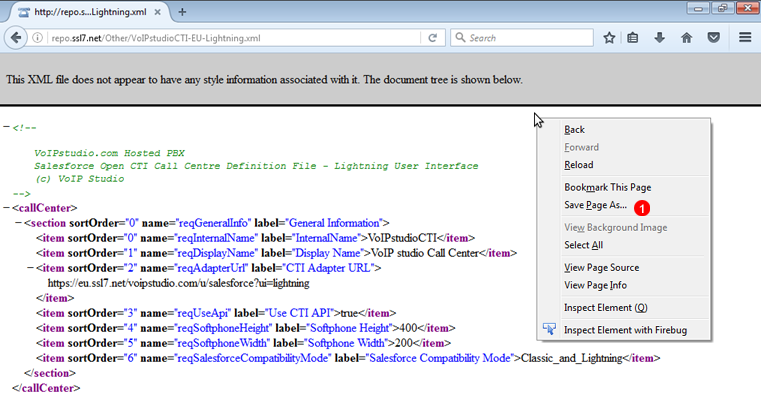
- Abra VoIPstudioCTI-EU.xml (para los clientes que utilicen en dominio SIP:
eu.sip.ssl7.net) o VoIPstudioCTI-AMN.xml (para los clientes que utilicen en dominio SIP:amn.sip.ssl7.net) haga clic en el botón derecho y seleccione "Guardar página como..." del menú contextual.
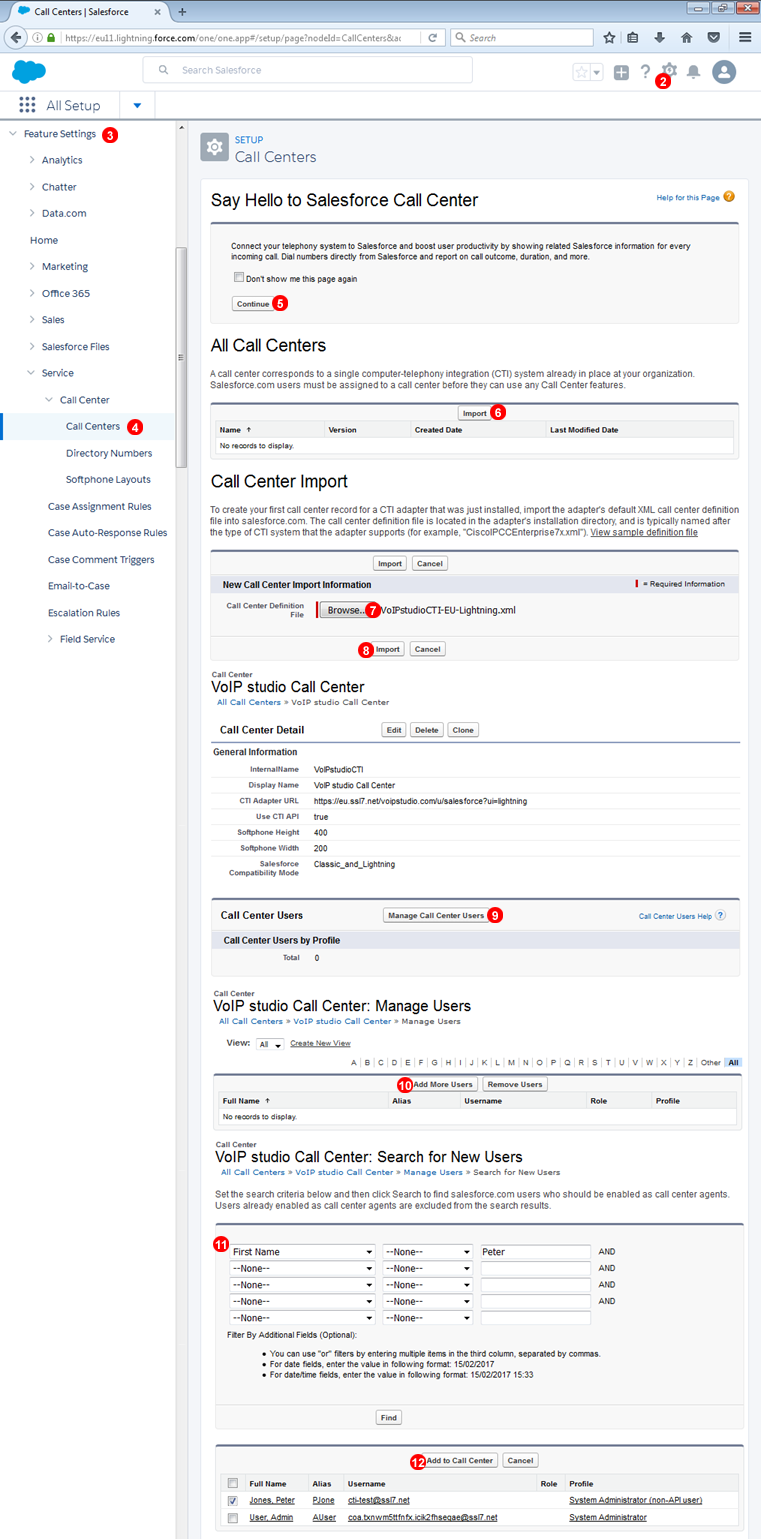
- Entre Salesforce con su cuenta y haga clic en
Setupen la parte superior de la barra de herramientas. - Seleccione
Feature Settingsde la barra lateral - Seleccione
Service->Call Center->Call Centers - Haga clic en
Continuedentro de la pagina de introducción - Haga clic en el botón de
Import - Seleccione el archivo que ha descargado en el primer paso
VoIPstudioCTI-XX.xml - Haga clic en el botón
Import - Haga clic en el botón
Manage Call Center Users - Haga clic en el botón
Add More Users - Utilice los filtros para encontrar a los usuarios que desea añadir al Call Center
- Seleccione los usuarios y haga clic en
Add to Call Center
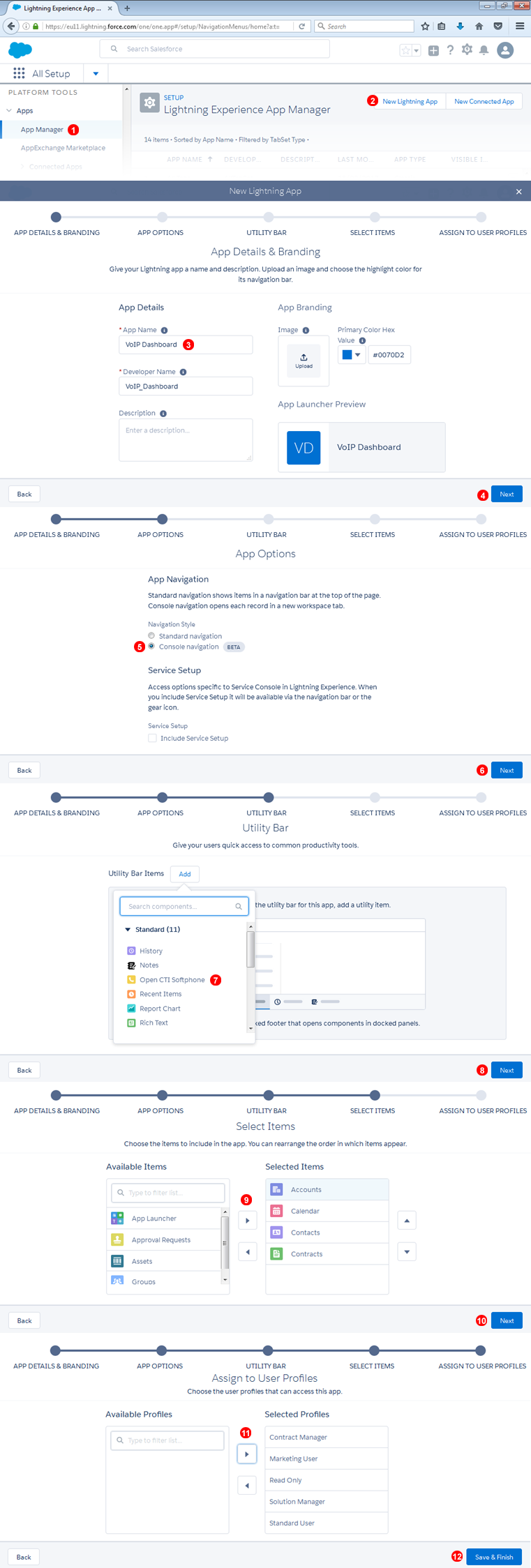
- Seleccione
Apps->App Managerde la barra lateral - Haga clic en
New Lightening App - Introduzca el nombre de la app
- Haga clic en
Next - Seleccione
Console navigation - Haga clic en
Next - Añada
Open CTI Softphonea la barra de utilidades (añada también cualquier otro elemento que necesite) - Haga clic en
Next - Seleccione los elementos que necesite en esta app
- Haga clic en
Next - Asigne los perfiles de usuario a la app
- Haga clic en
Save & Finish
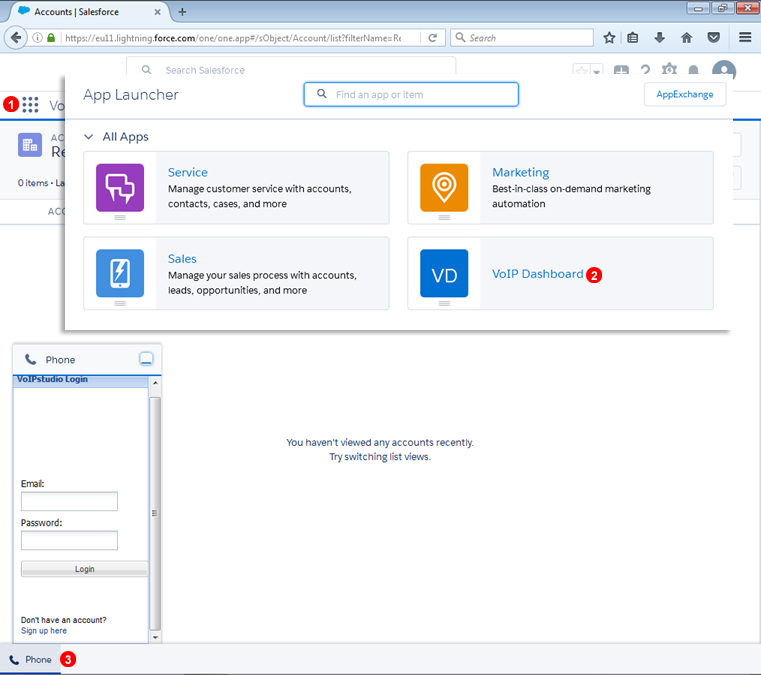
- Haga clic en en botón
app launcheren la parte superior izquierda - Seleccione la app que ha creado en el paso anterior
- En la barra inferior seleccione el enlace de
Phoney entre en el softphone de VoIPstudio
Configuración - Classic¶
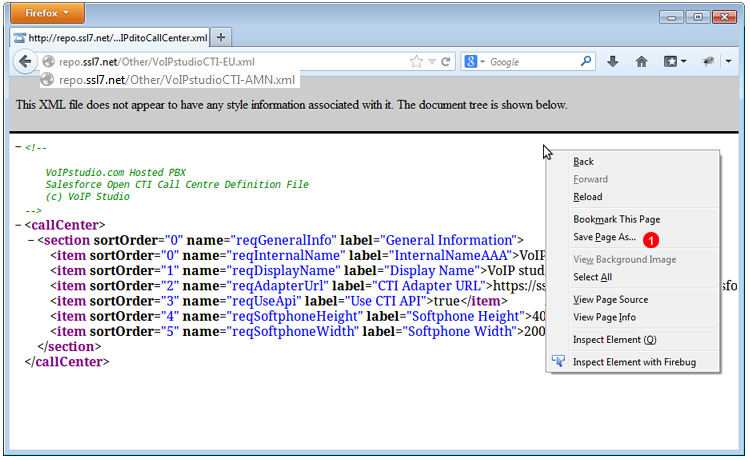
- Abra VoIPstudioCTI-EU.xml (para los clientes que utilicen el dominio SIP
eu.sip.ssl7.net) o VoIPstudioCTI-AMN.xml (para los clientes que utilicen el dominio SIPamn.sip.ssl7.net) haga clic con el botón derecho y seleccione "Guardar página como..." del menú contextual.
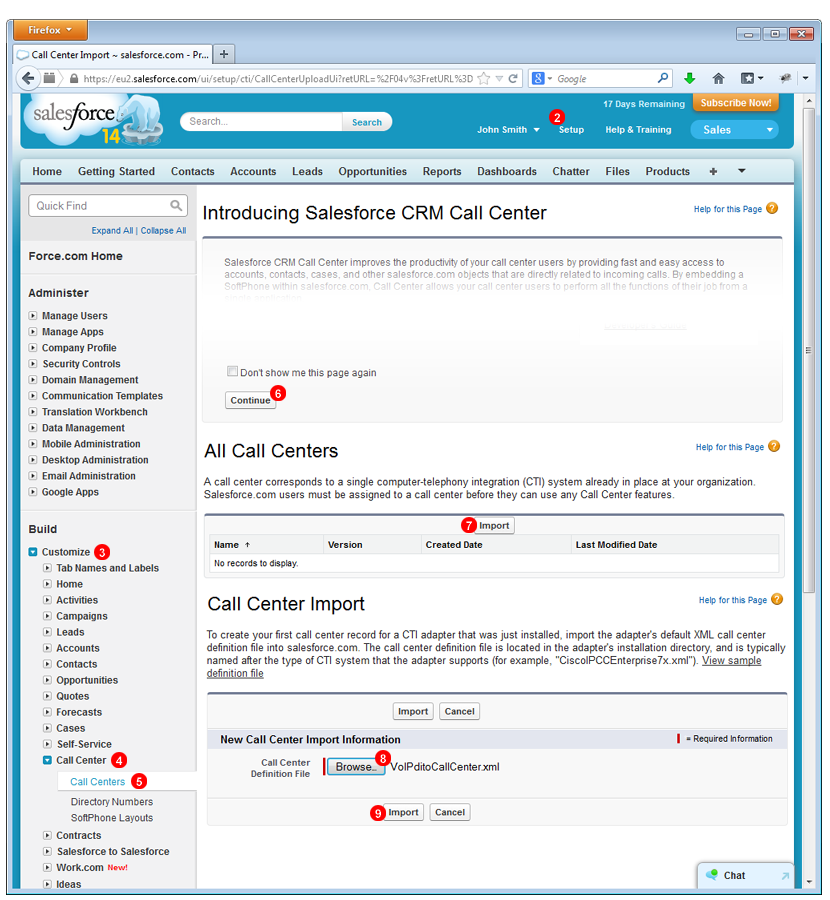
- Entre en Salesforce con su cuenta y haga clic en
Setupdentro de la barra de herramientas superior. - Seleccione
Customizede la barra lateral - Seleccione
Call Center - Seleccione
Call Centers - Haga clic en
Continuedentro de la pagina de introducción - Haga clic en
Import - Seleccione el archivo VoIPstudioCTI.xml que ha descargado en el primer paso
- Haga clic en
Import
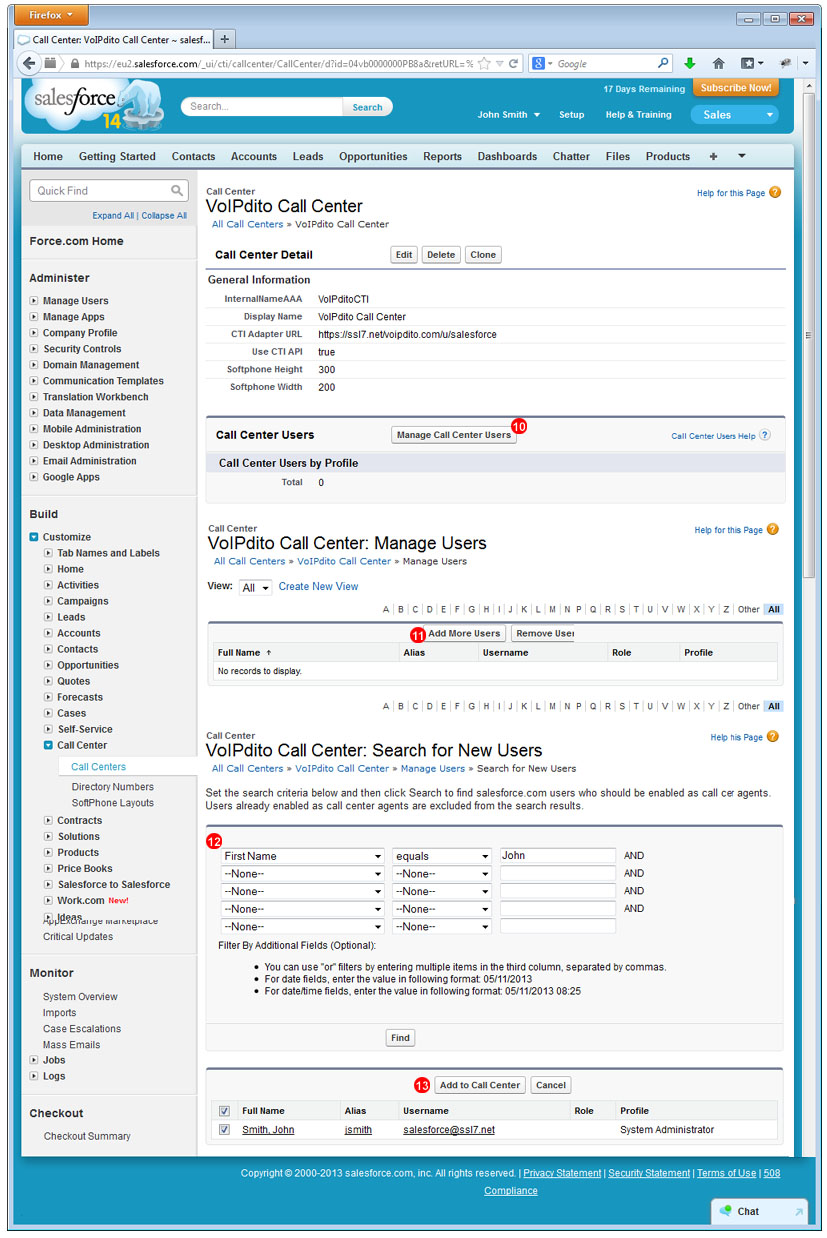
- Haga clic en
Manage Call Center Users - Haga clic en
Add More Users - Utilice los filtros para encontrar a los usuarios que desea añadir al Call Center
- Seleccione los usuarios y haga clic en
Add to Call Center
Llamadas salientes¶
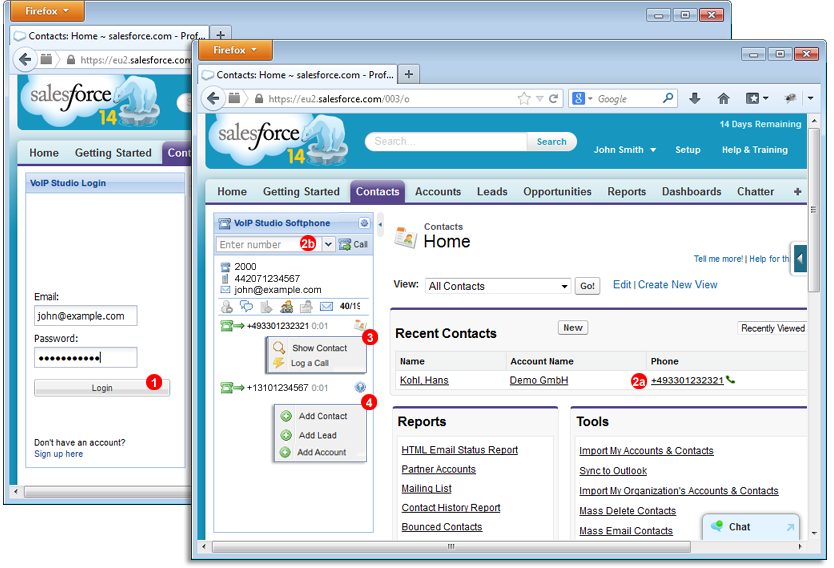
- Antes de empezar a recibir o realizar llamadas con el módulo de VoIPstudio para Salesforce necesitará entrar en su Softphone de VoIPstudio con su email y contraseña
- Para hacer una llamada saliente puede hacer clic en el número de teléfono de su contacto
(2a)también puede introducir el número al que desea llamar en el Softphone de VoIPstudio(2b)y "Llamar". La centralita de VoIPstudio llamará a su extensión SIP (puede ser un Softphone o un teléfono físico) tan pronto como usted responda a la llamada, esta será conectada con el destino - En cualquier momento durante la llamada puede pulsar el icono de
Contacty seleccionarShow Contactdel menú contextual. Lo que le mostrará los detalles del contacto - Si la llamada es con un destino desconocido, puede pulsar el
interrogantey añadir el contacto tanto a los contactos generalesAdd Contactcomo a los contactos de empresasAdd Lead
Llamadas entrantes¶
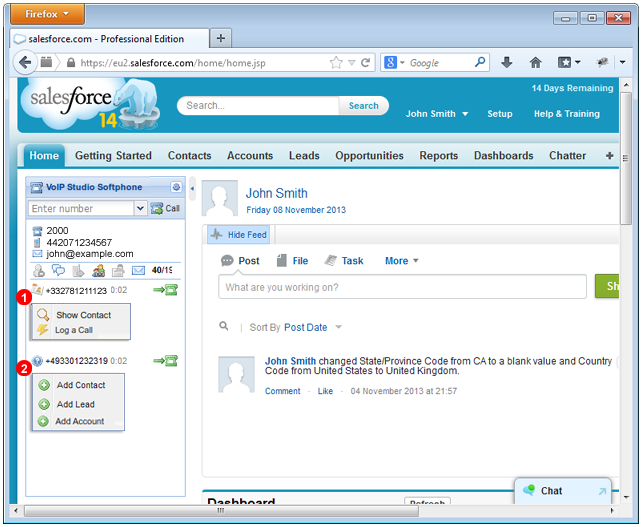
- Cuando reciba una llamada entrante desde un número conocido pude puede consultar los detalles relevante de este hacer clic en
mostrar contacto/Show Contactdel menú contextual - Las llamadas entrantes desde números desconocidos, le mostrarán un nuevo menú contextual que le permitirá añadir el contacto a la lista de contactos
Add new Contacto a la lista de contactos de empresaLead.