Avanzado¶
Incluye funciones avanzadas como acceso FTP y unidades organizativas(OU)/Entidades.
Retención de datos¶
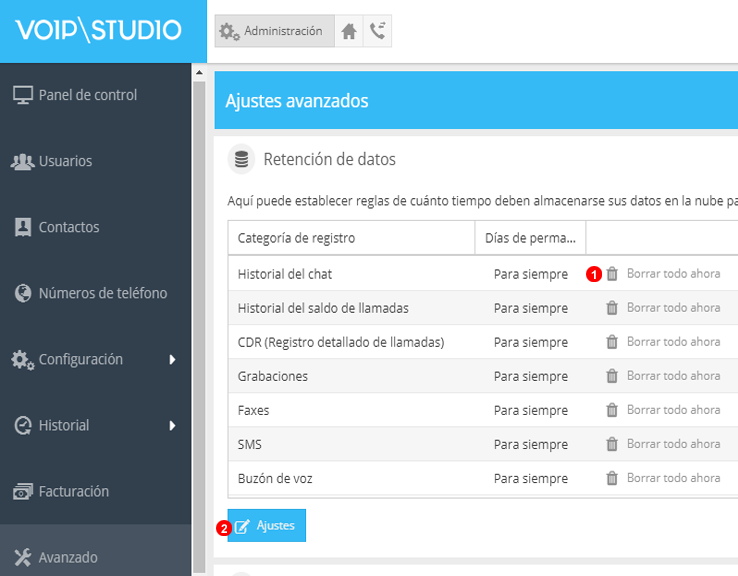
- Haga clic para eliminar TODOS los registros para la categoría seleccionada inmediatamente.
- Haga clic para editar las reglas de retención de datos.
Confirmar borrado¶
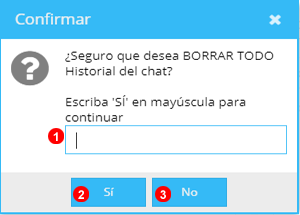
- Si hace clic en
borrar todosera necesario escribir un "SI" para completar la operación. - Haga clic en
sidespués de escribir el "SI" en la área de texto para borrar TODOs los registros de la categoría seleccionada. - Haga clic en
nopara cancelar y no borrar los registros.
Ajuste de parámetros de retención de datos¶
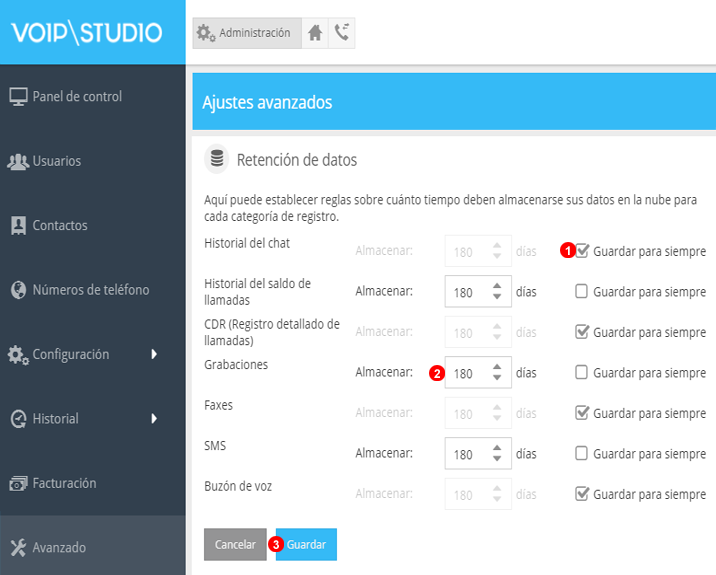
- Marcar para guardar los registros de retención de datos de la categoría seleccionada para siempre.
- Si
Guardar para siempreno está marcado es posible especificar el tiempo de permanencia, que puede estar entre 1 y 999 días. Una vez pasado este tiempo los registros se eliminarán automáticamente. - Haga clic para guardar los cambios.
Acceso FTP¶
Con VoIPstudio es posible descargar el fichero completo del registro de llamadas (CDR) y las grabaciones de llamadas en formato MP3 mediante FTP. Para ello necesitara descargar un cliente de FTP y obtenr los detalles para el acceso.
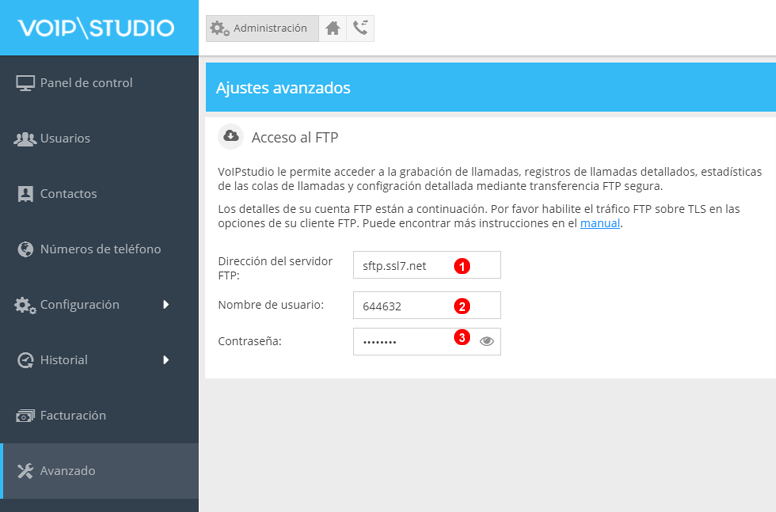
- Dirección del servidor FTP
- Nombre de usuario FTP.
- Contraseña FTP.
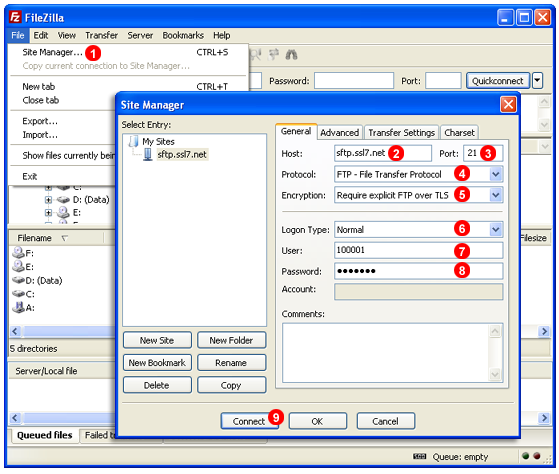
Siga los siguientes pasos para configurar el popular cliente de FTP FileZilla http://filezilla-project.org/
- Selecione
Site Manager...del menúFile. - Introduzca
sftp.ssl7.neten el campoHost. - Introduzca
21en el campoPort. - Seleccione
FTP - File Transfer Protocol. - Seleccione
Require explicit FTP over TLS. - Seleccione
Normalcomo tipo de logon. - Introduzca su nombre de usuario - vea la figura %IMG_FTP_ACCESS%
(5)- en el campoUser. - Introduzca su contraseña - vea la figura %IMG_FTP_ACCESS%
(6)- en el campoPassword. - Haga clic en el botón
Connect.
Info
Los datos de más de 5 años se borran automáticamente del servidor FTP.
CDR (Registro detallado de llamadas)¶
Los ficheros de registro de llamadas se encuentran dentro de la carpeta CDRs. El formato de estos ficheros YYYY-MM-DD.csv se describe a continuación:
id- Identificador único de la llamadacalldate- Fecha y hora de la llamada (GMT+0)src_id- Identificador de origen de la llamada (relevante en caso de llamadas con salida a la red publica tradicional - las llamadas a Internet mostrarán el nombre de usuario SIP del llamante)src- Número origenclid- Identificador de llamantedst- Número de destinodst_name- nombre de destino (por ejemplo: "Jodri Datiler", "IVR Ventas", "Cola Ventas")duration- Duración total de la llamada en segundosbillsec- Numero de total de segundos facturadosdisposition- Estado de la llamada (por ejemplo: "CONNECTED", "BUSY")destination- Nombre del destino (relevante solo para llamadas a la red pública PSTN - por ejemplo "USA", "Germany Mobile" etc.)rate- Tarifa porminutocharge- Coste total de la llamadat_cause- Causa de finalización de la llamada (por ejemplo 'Normal Clearing', 'Busy', 'Congestion' etc.)
Nota: Los archivos CDR se suben al FTP cada 24 horas (a 01:00:00 GMT+0), por lo que puede que tenga que esperar hasta que los más recientes estén disponibles para la descarga.
Reportes de llamadas de CallCenter¶
En el directorio QueueCalls podemos encontrar los ficheros con los reportes detallados de llamadas de CallCeter. Cada día a las 01:00:00 (GMT+0) se generan dos ficheros y se suben al FTP:
YYYY-MM-DD-queue_call.csvcontiene información detallada sobre cada llamada entrante en el CallCenter.YYYY-MM-DD-queue_user_call.csveste reporte para cada llamada muestra los puntos por los que ha ido conectando. Para cada llamada encontraremos varios registros, cada uno de ellos representa los agentes, buzones de voz, colas o IVRs en los que ha sonado la llamada.
Estos reportes se agrupan en un fichero zip con el siguiente formato: YYYY-MM-DD-queue-calls.zip. A continuación mostramos el significado de los diversos atributos que aparecen en los ficheros:
id- identificador único para la entradauser_id- extensión donde ha sonado la llamadalocation_id- identificador de la localización del usuariocall_id- identificador de la llamada entrantequeue_id- identificador de la coladdi- número llamadocli- número llamantecallers- número de llamadas en la colaagents- número de agente en la colastart_time- fecha y hora de la llamadahold_time- tiempo de espera de la llamadaring_time- tiempo durante el que la llamada a sonado en un determinado agenteconn_time- tiempo de conversación de la llamadafinal_dst_type- recurso al que ha sido encaminada la llamada:VBuzón de voz,UUsuario/agente,Qotra cola,RIVRfinal_dst_id- identificador del destino de la llamadadisposition- Orden de timbre de la llamada. La llamada se presenta en diversos agentes hasta que finalmente es conectada con uno de ellost_cause- causa de finalización de la llamada, puede serCConectada con destino oHsi no se puede conectar se termina la llamada
Llamadas monitorizadas(grabadas)¶
El formato del titulo de las grabaciones es el siguiente:
YYYY_mm_dd_HH_mm_ss-SIP_USERNAME-CALLER_ID-CALLED_NO-UNIQUEID.mp3
Nota: las grabaciones se suben al sitio FTP en tiempo real y están disponibles para su descarga unos segundos después de que se termine la llamada.
Unidades Organizativas o Entidades¶
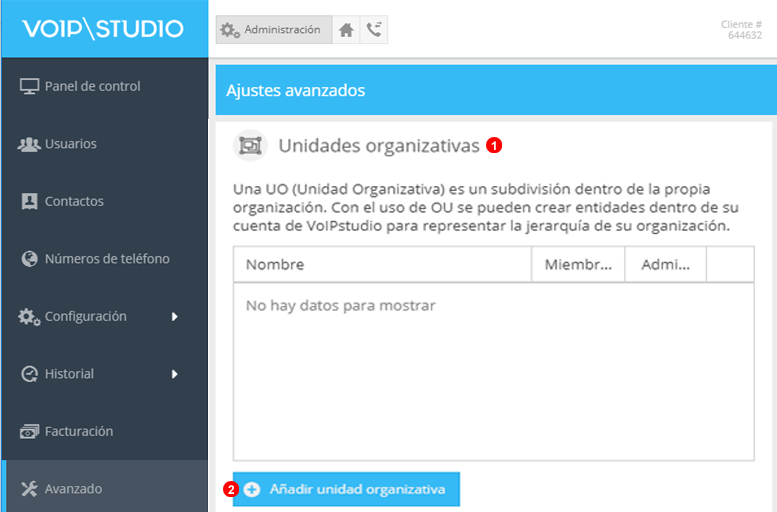
- Mediante el uso de OU puede tener grupos organizativos por departamentos o entidades gestionados por uno o más administradores. Estos administradores tendrán acceso a la grabación de llamadas de los usuarios de la OU a la que estén asignados.
- Haga clic en nueva OU.
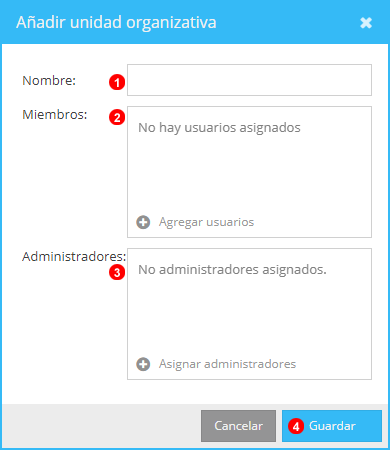
NOTA: El usuario debe tener el rol de seguridad de Administrador antes de agregarlos a una unidad organizativa como administrador.
- Proporcione un identificador para la OU.
- Seleccione los usuarios que tengan que formar parte de la OU.
- Seleccione los Administradores que van a gestionar y monitorizar a los usuarios seleccionados.
- Guarde los cambios
NOTA: El usuario inicial no puede ser administrador de una OU, es un administrador global para prevenir el bloqueo de la cuenta.
Intrusión¶
La intrusión permite a un administrador de Call Center entrar en una llamada en curso entre un agente y un cliente. Es una buena manera de entrenar o monitorizar la calidad del servició de atención al cliente. Hay tres modos de intrusión:
- Silencio - el supervisor esta en mute y escucha sigilosamente la conversación.
- Susurro - el supervisor puede hablar con el agente, pero el cliente no le escucha.
- Intrusión - el supervisor entra completamente en la llamada en conferencia a tres entre agente y cliente.
En ninguno de los tres modos hay indicación audible para el agente o el cliente de que el supervisor se ha unido.
Para habilitar la intrusión es necesario:
- Definir los permisos de intrusión tal como se describe a continuación.
- Habilita la intrusión en un agente - ver punto (13) en la figura %IMG_USERS_FEATURES_GROUPS_PANEL% "Usuarios" - capítulo "Funcionalidades y Grupos".
Procedimiento de intrusión¶
Para incluirse en una llamada en curso:
#44+número de extensión del usuario- por ejemplo para incluirse en una llamada del usuario2005marque#442005. Inicialmente se incluirá en la llamada en modo silencio. Una vez conectado puede marcar:5- para cambiar a modo susurro.6- para unirse a la llamada en modo conferencia a tres.4- para volver al modo silencio.
Anuncios de errores del servicio de intrusión¶
Servicio denegado- El usuario que está intentado incluirse no es miembro de los "Usuarios permitidos" en el grupo de permisos del usuario final.La llamada aún no ha sido conectada- El agente no tiene llamadas activas a las que conectar.
Configuración¶
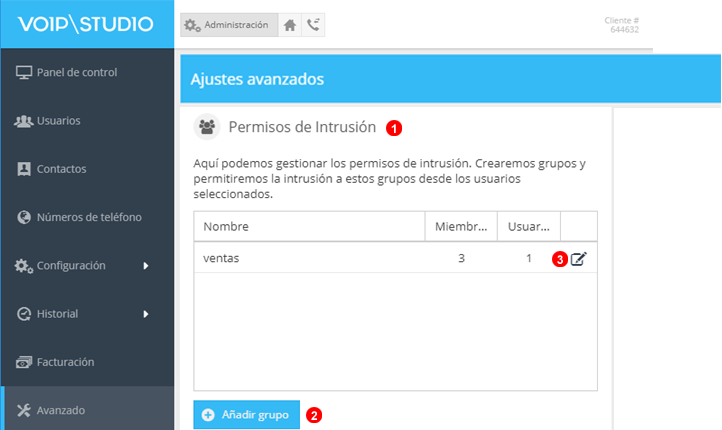
- Mediante el panel de permisos de intrusión usted puede definir grupos de usuarios y definir que extensiones tiene permisos para incluirse en las conversaciones de los usuarios del grupo.
- Haga clic para añadir un nuevo grupo de permisos de intrusión.
- Haga clic para editar los permisos del grupo de intrusión.
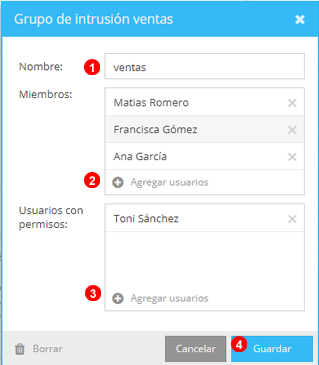
- Proporcione un identificador para el grupo.
- Seleccione los usuarios que van a formar parte del grupo.
- Seleccione los usuarios que van a poder incluirse en las llamadas del grupo.
- Guarde los cambios.
Políticas de equipo¶
Las políticas de grupo hacen uso de los Equipos para ajustar los permisos de los usuarios.
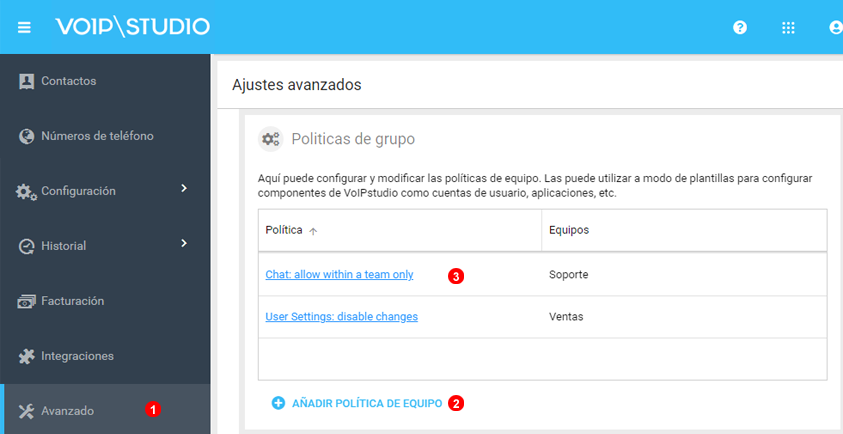
- Haga clic Avanzado y localice la sección de políticas de equipo.
- Haga click para añadir una nueva política.
- Puede ajustar o eliminar las políticas existentes haciendo clic sobre las mismas.
Añadir políticas de equipo¶
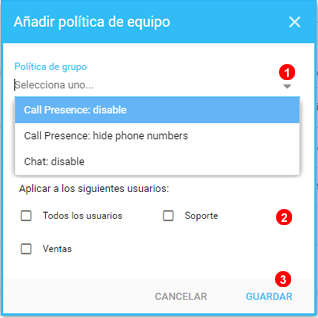
- Seleccione el tipo de política a aplicar.
- Seleccione sobre que equipo aplicar la política.
- Haga clic para guardar los cambios.
Políticas existentes:
Ajustes de Usuario: No permitir cambios- Los usuarios no pueden modificar los ajustes de su propio usuario.Presencia de llamadas: desactivado- no se mostrará el estado de las llamadas (en timbre, en conversación, etc) de los usuarios.Presencia de llamadas: ocultar números de teléfono- se mostrará el estado de las llamadas (en timbre, en conversación, etc) del usuario pero no el número de contacto.Chat: permitir solo dentro del equipo- Los miembros de un equipo solo pueden chatear con miembros del mismo equipo.Chat: desactivado- funcionalidad de chat desactivada.Grabaciones: desactivar acceso- Cuando la grabación en línea está habilitada en un usuario este tiene acceso a sus propias grabaciones, este ajuste limita el acceso a las grabaciones mientras que mantine la funcion de grabación en línea (parar y arrancar la grabación durante la conversación)Softphone de escritorio: copiar el número al portapapeles- Permite copiar el número directamente desde el Softphone de VoIPstudio.Facturación: no permitir acceso- Oculta los detalles de facturación y las facturas.Exportación: no permitir acceso- Los usuarios administradores no pueden exportar ningún registro.
Barómetro de Call Center¶
El barómetro de Call Centre Wallboard es una herramienta para monitorizar las llamadas en tiempo real. Mostrando en tiempo real las llamadas en espera el tiempo medio de espera así como otros indicadores que pueden ayudar a mejorar la productividad y localizar incidencias. Además dispone de un sistema de alertas para mostrar cuando el rendimiento se sale de lo esperado.
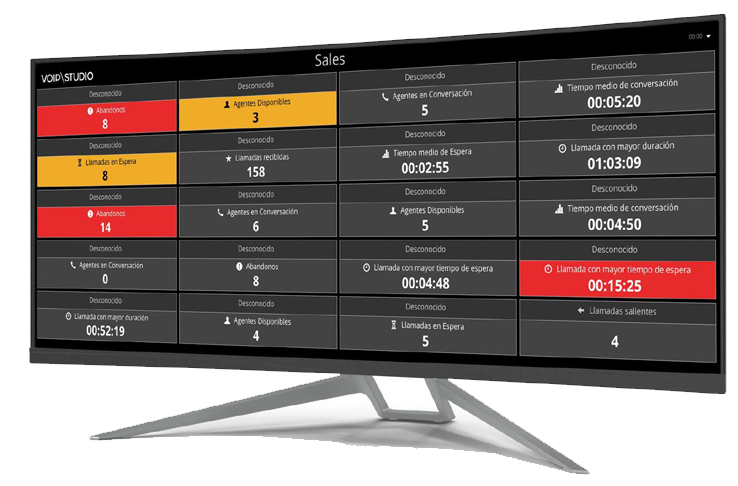
Menú principal y Ajustes¶
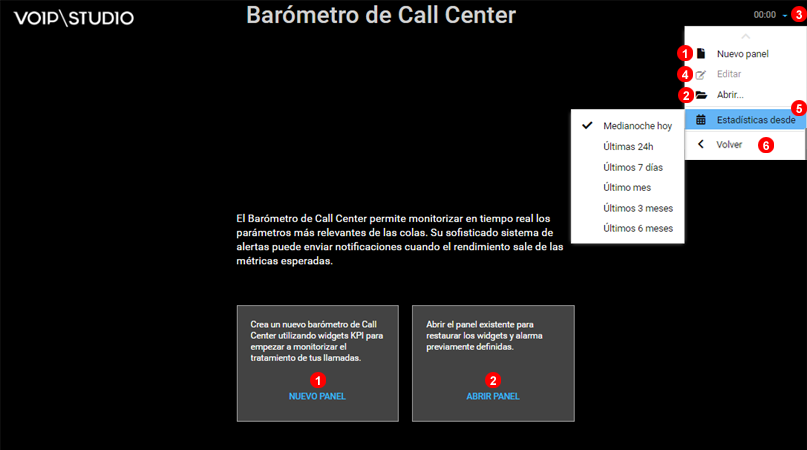
- Haga clic para Crear un nuevo panel de barómetro.
- Haga clic para Abrir un panel existente.
- Haga clic en el triángulo para abrir el menú desplegable.
- Haga clic para Editar el panel de barómetro actual.
- Seleccione desde cuando ver las estadísticas.
- Haga clic en
Volverpara regresar a la vista de Administrador.
Crear un nuevo Panel¶
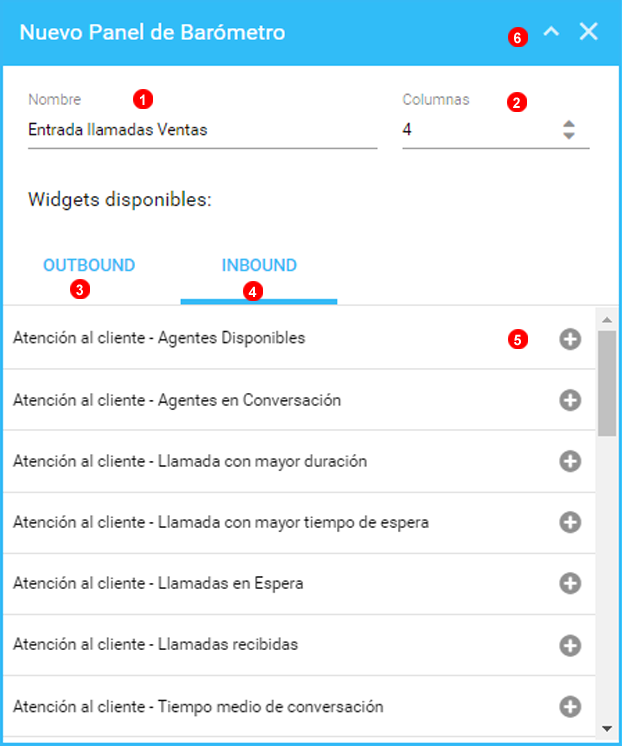
- Proporcione un nombre para el panel.
- Seleccione el número de columnas donde podrá colocar los diferentes widgets.
- Seleccione la categoria de Widget que desea añadir. Los widgets de llamadas salientes le mostrarán información de las llamadas realizadas por sus agentes.
- Seleccione la categoría de Widget que desea añadir. Los widgets de llamadas entrantes le mostrarán información sobre el estado de las colas y los agentes.
- Haga clic en el icono "+" para añadir elementos. Observará que para cada Cola de CallCenter hay varios Widgets disponibles.
- Puede hacer clic en el triangulo para esconder esta vista y previsualizar el Barómetro.
Editar un Panel y Gestionar Alarmas¶
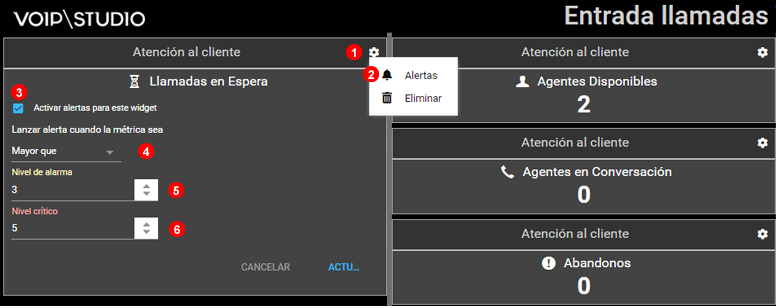
Dentro de la funcionalidad de edición del Panel de barómetro es posible eliminar widgets, colocarlos o definir alertas y alarmas dentro de los mismos. Para activar alarmas y alertas en un widged siga los pasos:
1. Haga click en la herramienta de edición del Widget.
2. Seleccione Alertas.
3. Marque la casilla de verificación Activar alertas para este Widget
4. Seleccion el tipo de alerta Mayor que o Menor que
5. Seleccione el valor por el cual saltará la Alerta en Amarillo.
6. Seleccione el valor por el cual saltará la Alarma en Rojo.
Gestionar Paneles existentes¶
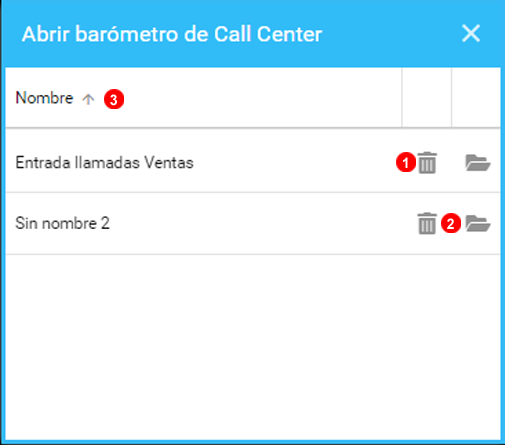
- Puede hacer clic en el icono de la Papelera para eliminar el Barómetro.
- Haga clic clic en el icono de la Carpeta para abrir el Barómetro.
- Puede ordenar los diferentes paneles haciendo click en la fecha sobre la columna nombre.