Usuarios¶
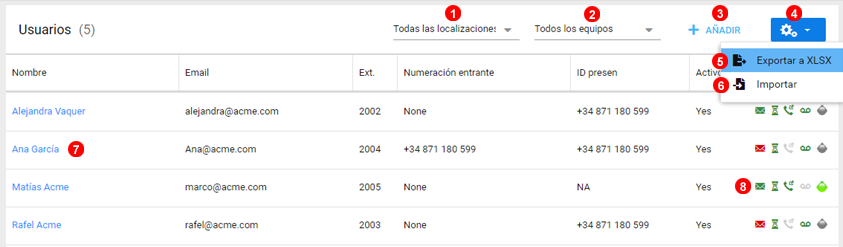
Aquí pude añadir nuevos usuarios así como ver y editar la configuración de los existentes.
- Seleccione del desplegable para filtrar los usuarios por localización.
- Seleccione para filtrar por equipos.
- Presione para añadir un nuevo usuario a la cuenta actual.
- Presione el icono de Ajustes para exportar la configuración de los usuarios con todas sus características. Más adelante podrá recuperar la configuración importando el archivo.
- Exportar detalles y configuración de los usuarios a un archivo XLSX.
- Puede subir el archivo exportado para recuperar el estado anterior de los usuarios.
- Presione para editar el usuario y modificar su configuración.
- Muestra las características principales del usuario, como pueden ser: el buzón de voz, el estado del terminal o si está habilitada la espera de llamadas.
Ubicación y equipos¶
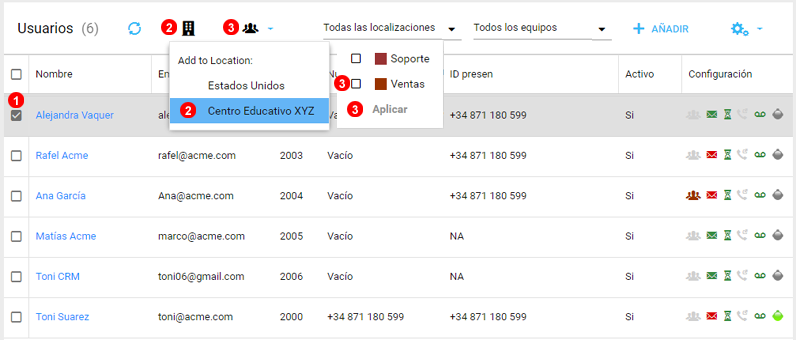
Aquí puedes establecer la ubicación o los equipos a uno o muchos usuarios al mismo tiempo.
- Seleccione el usuario o usuarios a los que desea asignar una ubicación o equipos.
- Para establecer una ubicación, haga clic en el icono de ubicación y elija una.
- Para establecer un equipo, haga clic en el icono de equipos, elija uno o varios y, a continuación, haga clic en Aplicar.
Equipos¶
Los equipos permiten agrupar a los usuarios, permitiendo filtrar por el equipo al que pertenecen y así simplificar mejorar la administración de la cuenta.
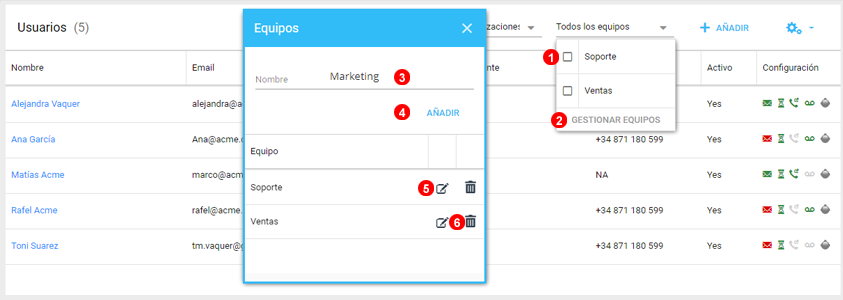
- Marque el checkbox para filtrar los usuarios en base a su equipo.
- Seleccione
Gestionar Equipospara editar o crear nuevos equipos. - Nombre del equipo.
- Haga clic para añadir.
- Haga clic para editar el equipo.
- Haga clic para eliminar el equipo.
Para editar los Equipos a los que pertenece cada usuario, por favor consulte el apartado Funcionalidades y Grupos punto 15
Configuración¶
A continuación se muestra una descripción detallada de todas las opciones de configuración disponibles cuando se añaden o editan usuarios.
Personal y Seguridad¶
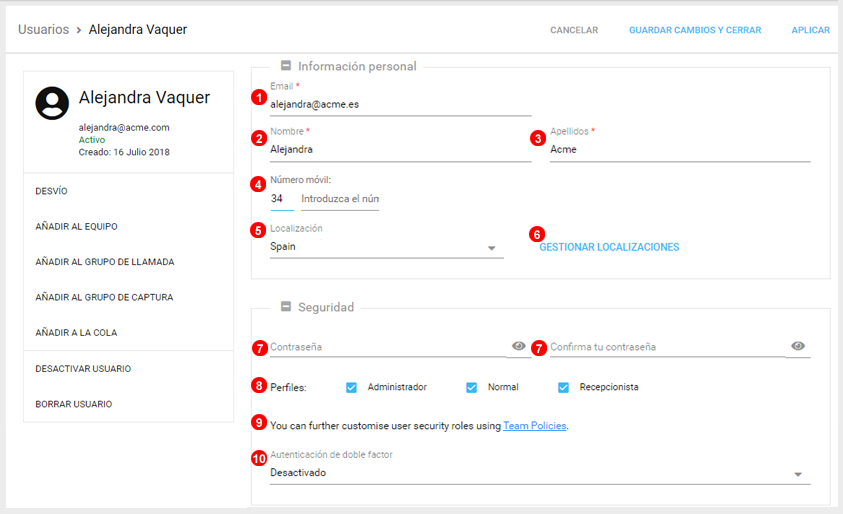
- Introduzca la dirección de email del usuario, se utilizará como nombre de usuario en el inicio de sesión y en el buzón de voz.
- Introduzca el nombre del usuario.
- Introduzca los apellidos del usuario.
- (opcional) Un número de móvil que se mostrará en la información de contacto del usuario.
- Seleccionar la localización del usuario, cambia la configuración de la pantalla y plan de numeración externo.
- Acceso rápido a la gestión de localizaciones.
- Crear y confirmar la contraseña que utiliza el usuaria para iniciar sesión en su cuenta.
- Seleccionar un perfil de seguridad: Administración, Usuario, o Recepción. Solo se mostrarán al usuario los parámetros relevantes a su perfil.
- Es posible personalizar los privilegios de usuario utilizando las políticas de equipo descritas aquí
- Habilite la autenticación de doble factor para proteger su cuenta de accesos no autorizados.
Números de entrada y de presentación¶
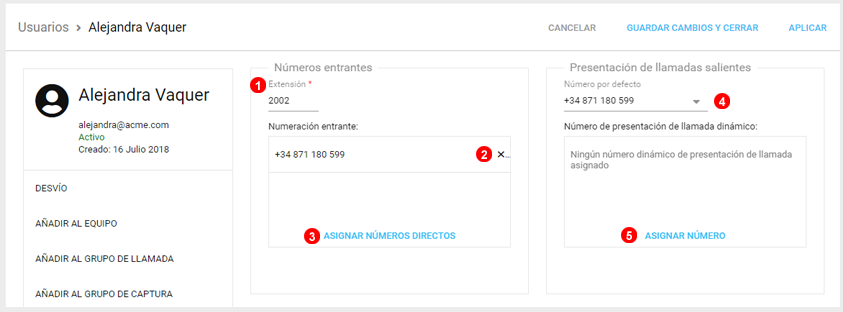
- Modificar la extensión del usuario, 4 dígitos, utilizada tanto para llamadas internas como para el encaminamiento de llamadas. NOTA: El número de extensión debe de ser único dentro de la cuenta.
- Pulse sobre la cruz para eliminar la entrada de la lista.
- Asignar números directo al usuario. NOTA: Los números asignados a un usuario dirigirán las llamadas entrantes únicamente a este usuario específico.
- Selecciona el número de presentación de llamada por defecto en todas las llamadas salientes que no encajen en ningún otro criterio de selección dinámica de identificador de llamada.
- Selecciona TODOS los números que tengan que ser utilizados como identificador de llamada. NOTA: La identificación de llamada dinámica aplicará solo a aquellos países donde coincida el código de país.
Opciones de llamada entrante¶
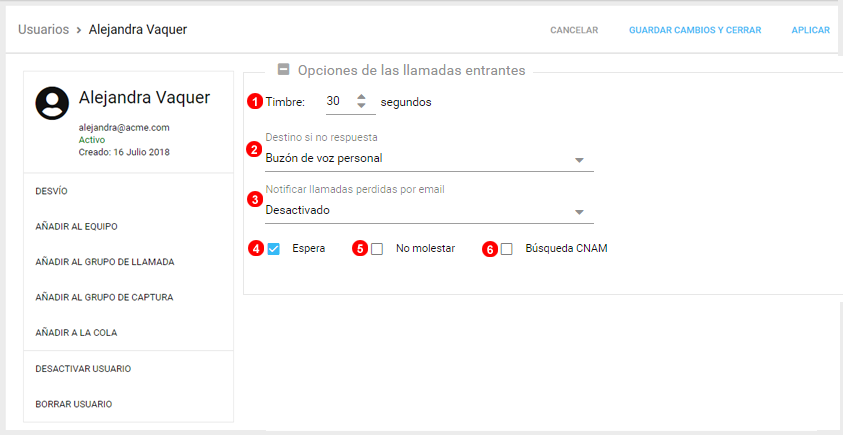
- Configure el intervalo de tiempo durante el cual las llamadas entrantes sonarán en la extensión antes de que sean encaminadas a la opción de "no respuesta".
- Cuando expire el tiempo de timbre, el destino de "no respuesta" será aplicado. Este puede ser un buzón de voz, una guía interactiva, etc.
- Utilice el desplegable para indicar si el usuario debe recibir notificaciones por email de las llamadas perdidas. Especifique si se van a notificar las llamadas directas, las de grupos o todas ellas.
- Permite espera de llamadas - Si está habilitado se aceptarán múltiples llamadas entrantes sobre la extensión. Si se deshabilita solo se permitirá una llamada simultanea, las siguientes llamadas recibirán tono de ocupado.
- Habilita y deshabilita la funcionalidad de "No molestar" para el usuario.
- Habilita la conversión de número a nombre por el servicio público CNAM (solo disponible en Estados Unidos)
nota (3): Solo las 3 primeras llamadas perdidas en un lapso de 10 minutos generaran email. Esto es para evitar colapsar el email.
Buzón de voz¶
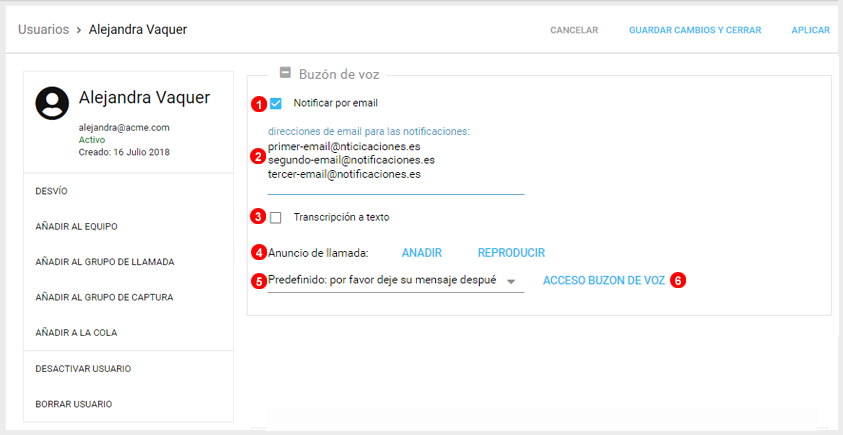
- Elija las opciones de entrega de buzones de voz.
- Por defecto se manda un email a la dirección del usuario, pero puede añadir una lista de emails para que esta notificación se remita también a otros correos.
- Habilita la transcripción de voz a texto de los mensajes de voz del buzón.
- Añadir/reproducir/Editar la locución del buzón de voz. NOTA: El nuevo anuncio tiene que estar en formato MP3 con un tamaño inferior a 2MB. También se puede ajustar el mensaje marcando #445 desde el teléfono.
- Seleccionar el anuncio del buzón de voz.
- Le permite consultar los métodos de acceso externos a su buzón de voz y modificar el PIN.
Acceso buzón de voz¶
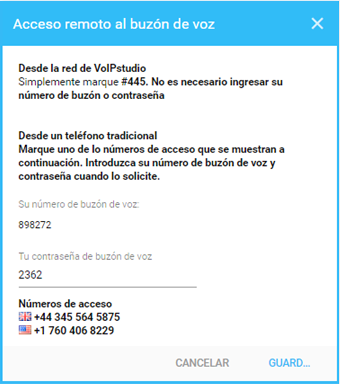
Se puede acceder al buzón de voz desde cualquier terminal registrado en VoIPstudio marcando #445 o desde cualquier telefono externo.
Cada usuario tiene un número de buzón y password para acceder al buzón desde fuera de la red de VoIPstudio
Grabación de llamadas¶
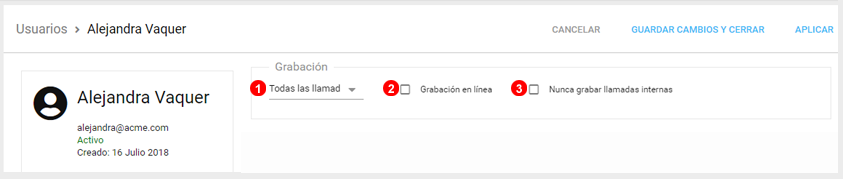
- Seleccionar las llamadas que se desean grabar: Entrantes, Salientes o todas las llamadas.
- Marcar para activar la grabación en línea (pulsando
#dos veces durante la llamada) iniciará la grabación de la llamada. - Selecciona para desactivar la grabación de llamadas internas.
Nota: La opción de Grabación en línea también habilita al usuario acceder a sus propias grabaciones. Si esta opción está desmarcada, el usuario no podrá acceder/ver sus grabaciones; de esta manera estarían ocultas.
Grupos y Colas¶
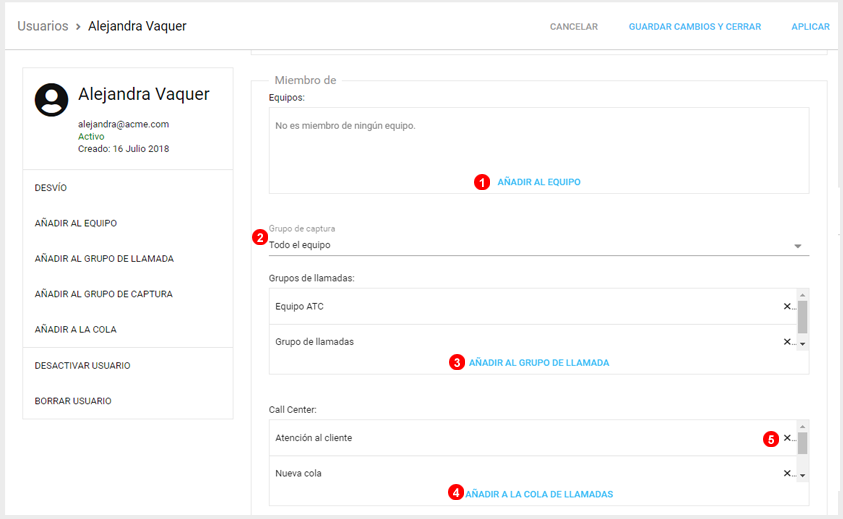
- Marque los Equipos a los que pertenece el usario.
- Seleccionar un grupo de captura en el que incluir al usuario.
- Seleccionar los grupos de llamadas a los que se el usuario va a estar asociado.
- Seleccionar las colas de llamadas a las que se el usuario va a estar asociado.
- Presione la X para eliminar una entrada de la lista.
nota (3): Solo las 3 primeras llamadas perdidas en un lapso de 10 minutos generaran email. Esto es para evitar colapsar el email.
nota (13): La opción de Grabación en línea también habilita al usuario acceder a sus propias grabaciones. Si esta opción está desmarcada, el usuario no podrá acceder/ver sus grabaciones; de esta manera estarían ocultas.
Desvíos de llamadas¶
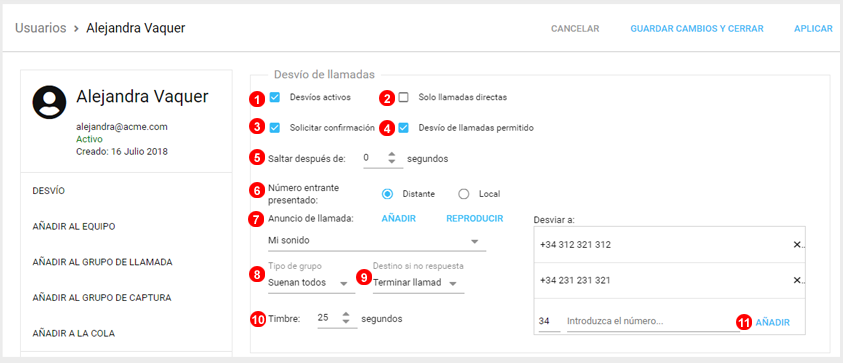
- Activar desaviso de llamadas. Para gestionar el desvio desde un telefono IP marque:
#421Activar desvío.#422Desactivar desvio.
- Seleccionar esta opción para que solo las llamadas directas sean desviadas (llamadas a la extensión o número directo). Si está habilitado las llamadas de grupos o colas no serán desviadas.
- Requiere la aceptación del desvió pulsando 1. Ayuda a prevenir que las llamadas desviadas a un móvil sean respondidas por un buzón de voz.
- Desmarcar para evitar que el usuario pueda habilitar los desvíos desde su extensión.
- Defina el tiempo de timbre en el terminar antes de realizar el desvió.
- Define que identificador de llamada se mostrará: Remoto mostrara la identificación del origen de la llamada, Local mostrará como identificador el número que ha marcado el llamante.
- Seleccione el mensaje previo antes de que la llamada sea desviada, deshabilite-lo o suba el suyo propio.
- Introduzca el número al que la llamada será desviada. Puede introducir varios números y definir saltos entre ellos.
- Si se seleccionan múltiples destinos como destinos de desvío esta opción permite definir el orden en el que se van a realizar los encaminamientos.
- Define el tiempo que suena en una opción de encaminamiento antes de aplicar el salto a la siguiente por no respuesta.
- Seleccione la opción a aplicar cuando la llamada no ha sido atendida por ninguna de las opciones disponibles.
NOTE: Para más información referente a las estrategias de salto entre los números : estrategias de salto
Parámetros SIP, plan de marcación y Dispositivos conectados¶
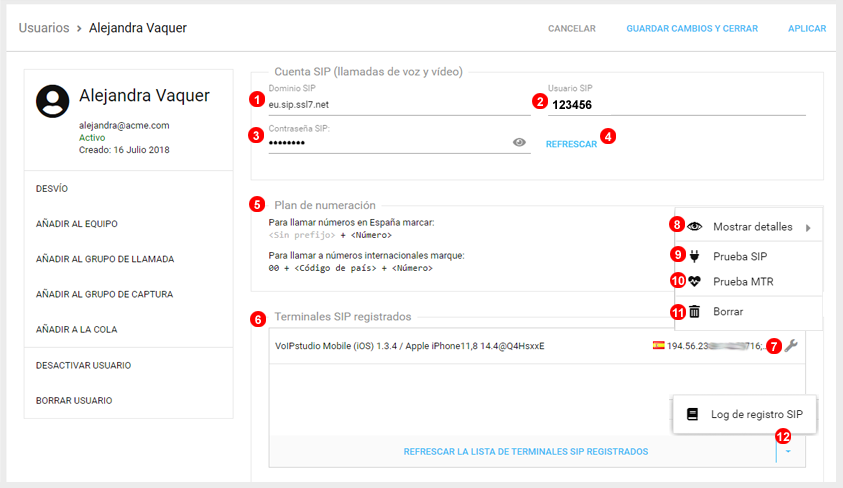
- Dominio a configurar en los terminales para el registro SIP.
- Nombre de usuario a configurar en los terminales para el registro SIP.
- Contraseña de usuario a configurar en los terminales para el registro SIP.
- Vuelve a generar la contraseña SIP - nota: todos los terminales SIP que ya estén configurados requerirán ser re-aprovisionados con la nueva contraseña.
- Plan de numeración del usuario para realizar llamadas salientes. Este varía con la ubicación seleccionada.
- Muestra todas las terminaciones SIP registradas para el usuario. Un usuario no podrá recibir o realizar llamadas si no dispone de ninguna terminación registrada.
- Utilice la llave para acceder al menú contextual de herramientas SIP.
- La prueba SIP le permite verificar la conectividad con la red de VoIPstudio.
- La prueba MTR le permite verificar la calidad de la conectividad con la red de VoIPstudio.
- Utilice esta opción para eliminar el registro de un terminal SIP.
- Actualiza la lista para ver los cambios en el registro de terminales SIP contra esta extensión.
- Acceso al hstorial de conexiones.
Parámetros XMMP¶
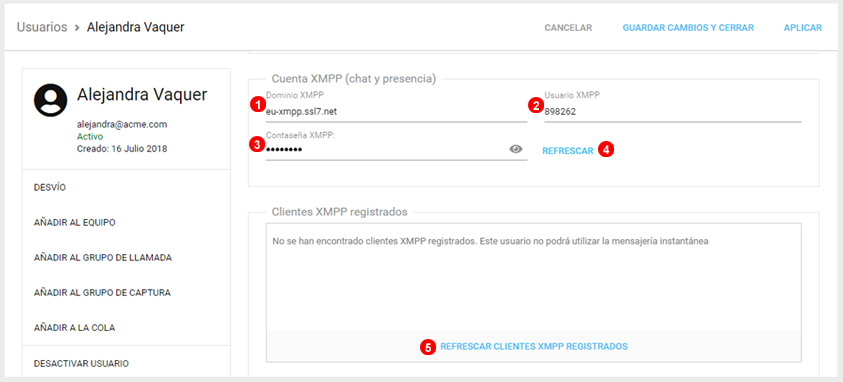
- Dominio XMMP a configurar en las aplicaciones o software de chat.
- Nombre de usuario XMMP a configurar en las aplicaciones o software de chat.
- Contraseña XMMP a configurar en las aplicaciones o software de chat.
- Genera una nueva contraseña.
- Muestra todos las aplicaciones XMMP que estén en línea para el usuario.
API¶
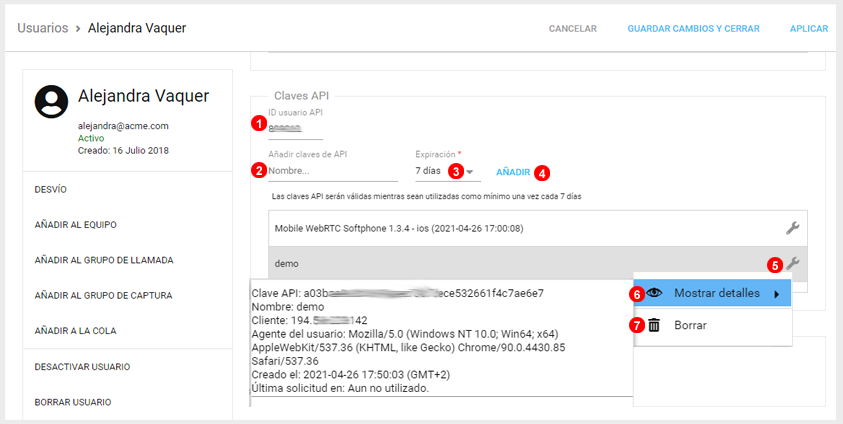
- Identificador API para el usuario.
- Nombre para la clave de API que deseamos crear.
- Tiempo de expiración por seguridad.
- Haga click para crear la nueva clave API.
- En la tabla se mostrarán clas claves API activas.
- Haga click para ver detalles.
- click para borrar la clave API seleccionada.
Otros Ajustes¶
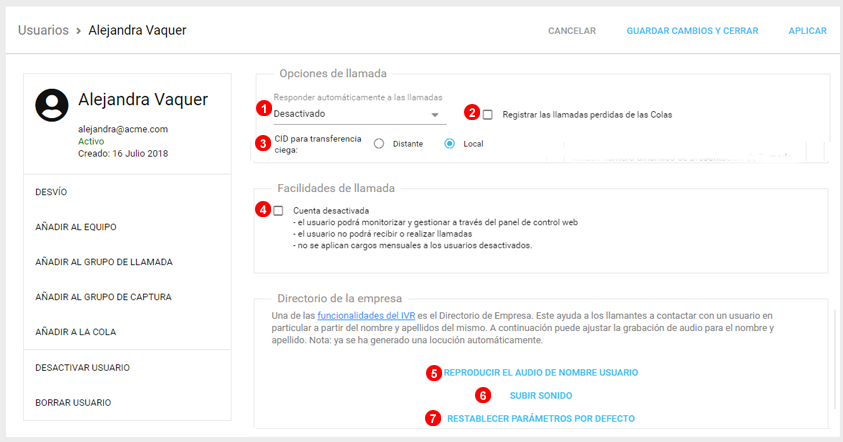
- Seleccionar para mejorar o simplificar los parámetros de la llamada cuando esta habilitada la respuesta automática de la llamada.
- Cuando esté habilitado las llamadas no respondidas de las colas se guardarán el el registro del teléfono.
- Ajustar el CID a presentar cuando se realiza una transferencia ciega. Remoto será el número del llamante y local será el número de VoIPstudio donde la llamada ha sido recibida.
- Marcar a un usuario como 'deshabilitado' eliminará inmediatamente la capacidad de recibir o realizar llamadas, pero le permitirá el acceso al buzón de voz y el desvió de llamadas. Los usuarios deshabilitados no tienen cargo, son gratuitos. Esta funcionalidad también es útil si se quiere crear un usuario únicamente Administrador para monitorizar el entorno.
- Para escuchar como el sistema va a reproducir el nombre del usuario.
- Permite subir un audio personalizado para el nombre del usuario.
- Resetea el sonido por defecto.