Teléfono - Aplicación para móvil¶
La aplicación VoIPstudio para 'Smartphone' le permitirá realizar y recibir llamadas desde su teléfono móvil o tableta.
Se requiere Android 6 o superior, iOS 9.3 o superior
Descarga¶
Se puede obtener la aplicación en los repositorios de iOS y Android. Puede encontrar los enlaces a continuación:
- Google play store: https://play.google.com/store/apps/details?id=uk.co.level7systems.softphone
- Apple store: https://itunes.apple.com/us/app/voipstudio/id1388435054?ls=1&mt=8
Instalación¶
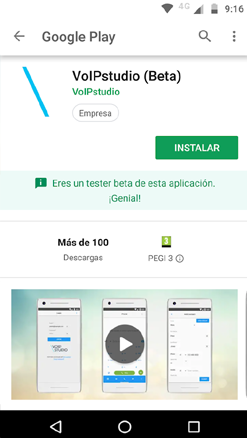
Para instalar la aplicación busque VoIPstudio en app store o google play y presione 'Instalar'.
Permisos¶
Android 7¶
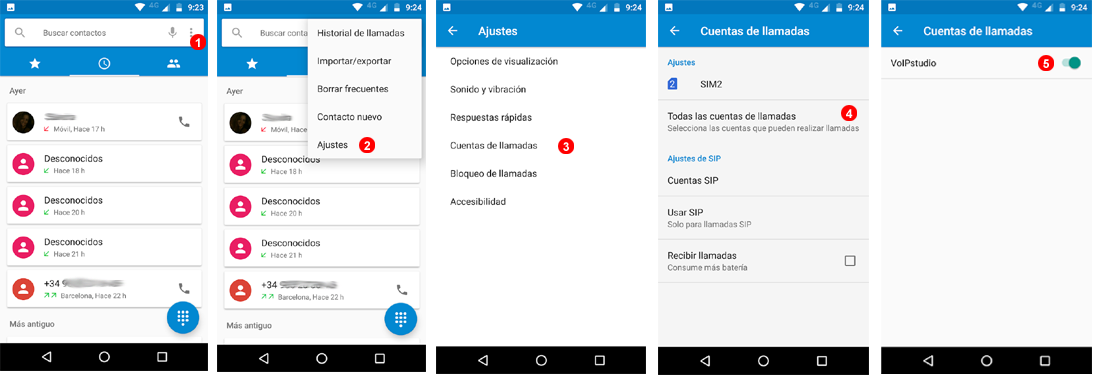
Para ajustar los permisos de la app de VoIPstudio abra la aplicación de telefonía en su dispositivo y siga los siguientes pasos:
- Haga clic en el botón marcado como
(1)en la figura 3.2 superior. - Haga clic en ajustes
(2)de la lista desplegable. - Haga clic en cuentas de llamadas, marcado como
(3). - Haga clic en todas las cuentas de llamadas, marcado como
(4). - active la función desplazado la barra, marcada como
(4), para la aplicación de VoIPstudio.
Login¶
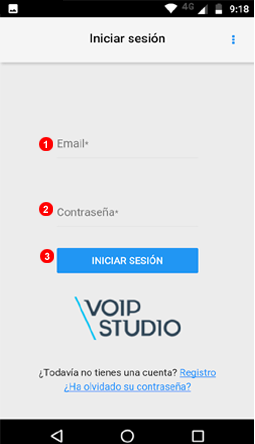
Para empezar a realizar y recibir llamadas con su extensión de VoIPstudio simplemente introduzca sus credenciales de VoIPstudio (email y contraseña) en la 'app'. Son las mismas credenciales que utiliza para acceder al panel de control web y en el Softphone.
- Introduzca su dirección de email en el campo
(1). - Introduzca su contraseña en el campo
(2). - Haga clic en entrar
(3).
Contactos¶
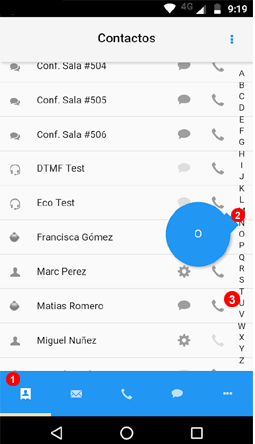
Todos sus contactos se almacenan en la sección de contactos. Desde el panel de contactos podrá realizar llamadas directas o iniciar chats con los contactos internos o salas de conferencias. Puede añadir nuevos contactos o editar la información de los existentes.
- Para acceder a la sección de contactos, presione el icono marcado como
1en la captura de pantalla superior. - La facilidad de búsqueda alfabética le ayudará a localizar los contactos. Para ello mantenga pulsada la pantalla táctil en el lateral derecho arrastrando arriba o abajo hasta la inicial deseada. Vea el icono dinámico marcado como
2en la figura superior. - Una vez localizado el contacto para llamar presione el icono de teléfono, marcado como
3. Si es un contacto interno, verá el icono de chat4, podrá iniciar un chat.
Editar los contactos¶
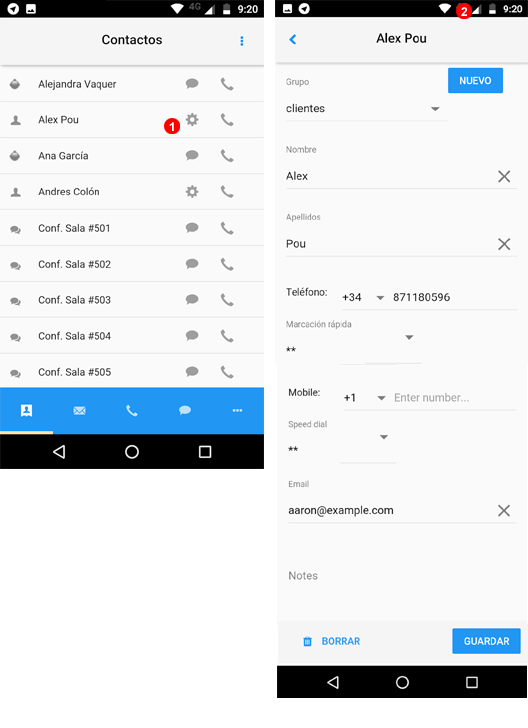
- Los contactos externos pueden ser editados pulsando el icono de configuración, marcado como
1, en la figura superior. - Esto abrirá la información del contacto, permitiendo modificar la información del mismo. Puede ordenar los contactos por grupos, modificar en nombre, email o los teléfonos de contacto.
Añadir Contactos¶
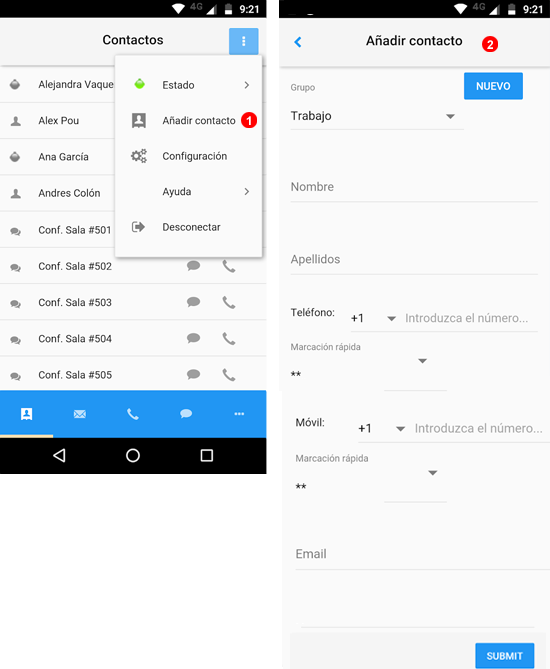
- Para añadir un contacto haga clic en el menú de la parte superior derecha, marcado como
1, y seleccione 'añadir cotacto'. - Esto abrirá un formulario en el que podrá rellenar la información de contacto. Nombre de contacto, grupo al que desea asignar el contacto, email y número de teléfono.
Nota: Recuerde que puede gestionar los contactos desde el panel de control en el portal de VoIPstudio de manera sencilla. También puede importar los contactos desde su cuenta de email de google o Microsoft Exchange. Para su referencia: [wiki:Manual/v2/Admin/en/30_Contacts#Import]
SMS¶
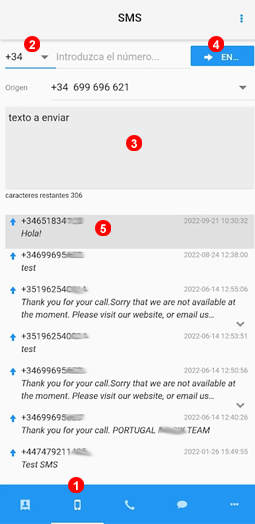
- Seleccione SMS.
- Introduzca el destinatario.
- Agruegue el texto a enviar.
- Haga clic en Enviar cuando esté listo.
- Puede revisar el historial de SMS enviado o recibidos.
Nota: recuerde que desde la configuración del número de teléfono puede configurar alertas para recibir notificaciones de SMS en su email.
Buzón de voz¶
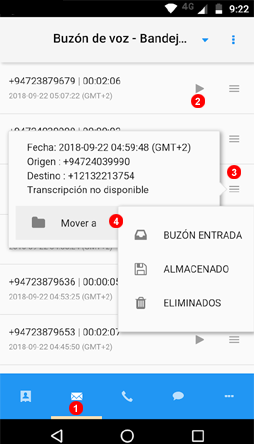
- Para acceder a su buzón de voz presione el icono marcado como
1de la barra inferior. - Esto le mostrará todos los mensajes de su buzón de voz. Puede escuchar los mensajes pulsando el icono marcado como
2de la entrada que desee. - También puede consultar los detalles del mensaje, guardar el mensaje o borrarlo pulsando el icono marcado como
3y seleccionando la opción deseada.
Carpetas para los buzones de voz¶
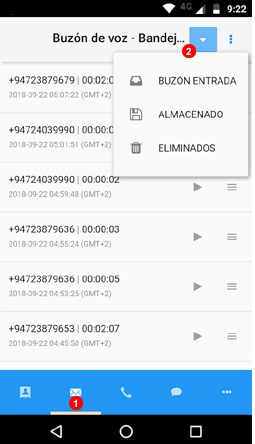
- Puede localizar las carpetas para ordenar los mensajes de voz dentro de la sección de buzones de voz
1. - Esto abrirá un desplegable
2con las carpetas disponibles.
Realización de llamadas¶
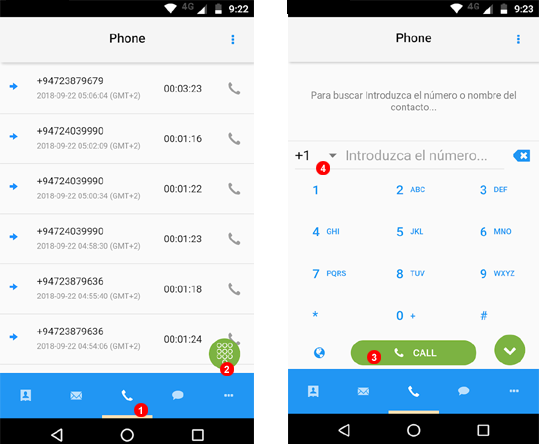
Para marcar un número de teléfono:
1. Haga clic en el icono de teléfono 1 de la barra inferior.
2. Para expandir el teclado numérico seleccione el icono marcado como 2.
3. Introduzca el número de teléfono y presione el icono de llamada 3.
Nota: Para realizar llamadas internacionales deberá seleccionar el prefijo del país mediante el icono 4.
Opciones durante la llamada¶
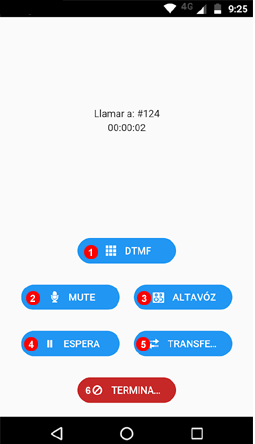
Durante una llamada en curso, la aplicación le mostrará el panel de opciones de llamada, que puede ver en la figura. Las opciones de llamada le permitirán: 1. Enviar dígitos (para poder introducir datos en operadoras automáticas). 2. Poner el micrófono en mute. 3. Activar el altavoz. 4. Poner la llamada en espera. 5. Transferir la llamada. 6. Terminar la llamada
Transferencia de llamadas¶
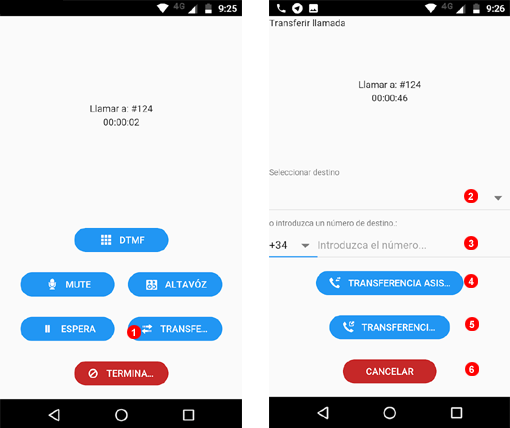
Transferir una llamada le permitirá conectar la llamada con otra extensión interna o número externo. Puede transferir una llamada en curso:
1. Haciendo clic en el botón de transferencia 1 disponible durante el transcurso de las llamadas.
2. Puede seleccionar el destino de la lista de contactos 2 o marcar el número de destino 3.
Después podrá eligir:
- Trasferencia asistida: La llamada será puesta en espera y usted podrá asegurarse que el destino está disponible y/o comunicar al interlocutor final el propósito de la llamada.
- Transferencia ciega: La llamada se transfiere automáticamente al destino final.
- Cancelar la transferencia.
Historial de llamadas¶
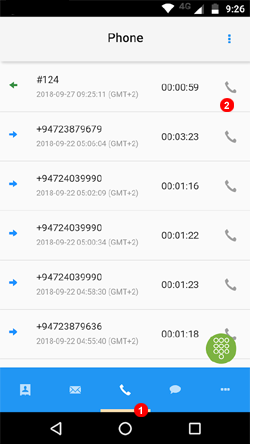
- Para acceder a su historial de llamadas haga clic en el icono
1de la barra inferior. - Usted puede volver a marcar o devolver la llamada presionando el icono
2de la entrada correspondiente.
Historial del chat¶
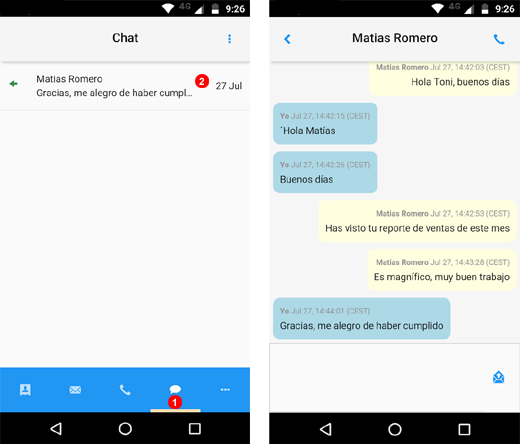
- Para acceder a las conversaciones de su historial de chat, haga clic en el icono
1de la barra inferior. Esto le mostrará todas sus conversaciones de chat. - Puede consultar los mensajes de las conversaciones presionando el icono
2de la entrada correspondiente.
Menú Principal¶
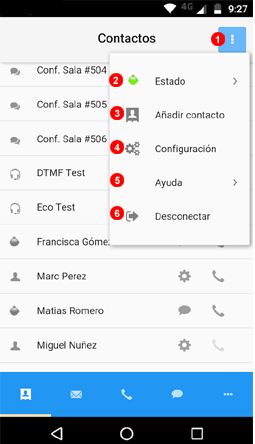
Puede acceder al menú principal de la aplicación mediante el icono marcado como 1 en al figura superior. Esto expandirá el menú desplegable, que le da acceso a las siguientes opciones:
Estado- permite cambiar su estado en el chat o en el teléfono.Añadir contacto- permite añadir los contacto en su directorio personal.Ajustes- permite modificar los parámetros de la aplicación, se describe a continuación.Ayuda- se describe a continuaciónSalir- se describe a continuación
Botón de ayuda¶
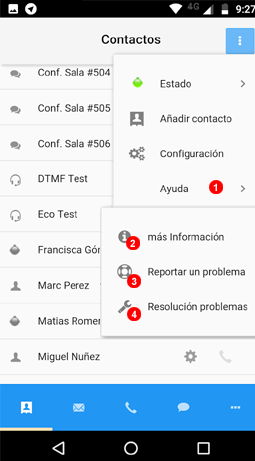
Gracias a las opciones de ayuda, ubicadas en el menú principal podrá:
1. Ver la versión actual de la aplicación. Mediante el apartado 'Más información'
2. Reportar un problema
3. El apartado de Resolución de problemas le mostrará toda la información relevante, como sus credenciales SIP o la versión de la app.
Reportar un problema¶
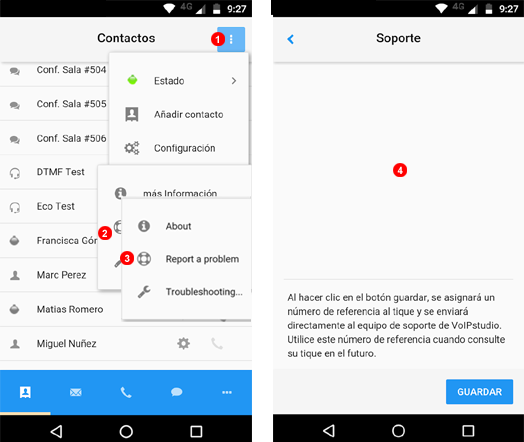
Para reportar un problema del funcionamiento de la aplicación o con las llamadas realizadas / recibidas:
- Haga clic en el botón de menú principal.
- Seleccione
Ayudadel menú desplegable. - Seleccione
Reportar un problemadel sub-menú deAyuda. - Describa su incidencia. Si su problema tiene relación con una llamada de teléfono en concreto por favor incluya la hora de la llamada y en número de teléfono al que ha realizado la llamada o desde donde ha sido realizada.
- Haga clic en el botón
Enviarpara abrir el tique de soporte.
Salir¶
La opción de salir, desconectará la sesión SIP del usuario. Por lo que dejará de realizar y recibir llamadas de VoIPstudio hasta que vuelva a introducir sus credenciales.
Si utiliza un dispositivo compartido, le recomendamos iniciar sesión y cerrar sesión cada vez que tenga que utilizar su cuenta de VoIPstudio.
Estado¶
Puede cambiar el estado del teléfono a No molestar para parar de recibir llamadas de VoIPstudio en su smartphone.
En el chat están disponibles las siguientes opciones de estado:
En líneaeste es el estado habitual, indica que usted está disponible para recibir llamadas.Ausentesus contactos pueden ver que ha iniciado sesión pero no esta disponible.No molestaresta opción evitará que reciba mensajes de chat en su smartphone.Invisiblecon esta opción aparentará estar desconectado, pero podrá continuar utilizando la app como siempre.
Ajustes¶
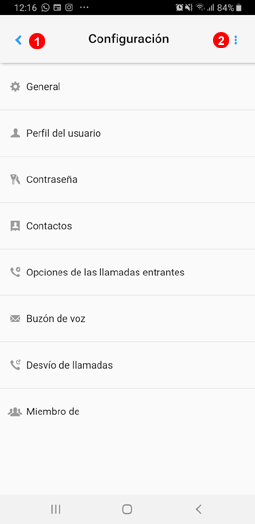
Desde la seccione de ajutes puede cambiar la configuración de su usuario.
A continuación le mostraremos los detalles de cada menú
- Pulse atrás para volver al menú anterior.
- Acceso rápido a otros menús, por ejemplo a la ayuda.
General¶
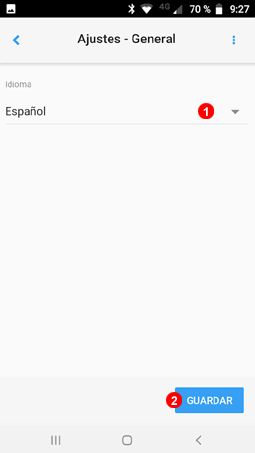
- Seleccione el idioma.
Perfil de usuario¶
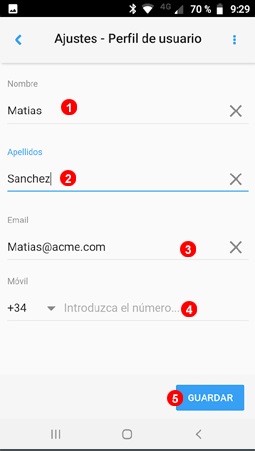
- Modifique el nombre del usuario.
- Modifique el apellido asociado al usuario.
- Cambie el Email del usuario. Este es el que usa para entrar en la app y recibir los buzones de voz.
- Cambie el móvil asociado al usuario.
- Haga clic en
guardarpara almacenar los cambios.
Contraseña¶
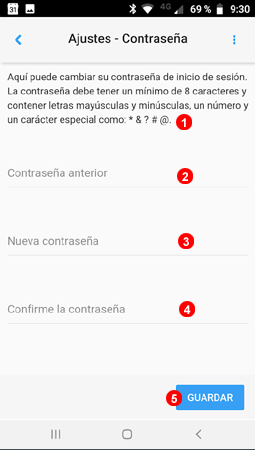
- Muestra los requerimientos para la contraseña.
- Introduzca su contraseña actual para poder autenticar la modificación.
- Introduzca la nueva contraseña en base las reglas del punto (1)
- Vuelva a introducir la nueva contraseña.
- Haga clic en
guardarpara almacenar los cambios.
Contactos¶
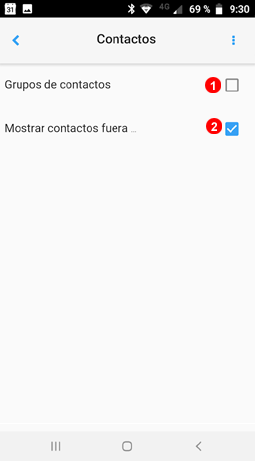
- Seleccione para mostrar la lista de contactos o los grupos.
- Seleccione mostrar todos los contactos o solo los que estén en línea.
Opciones de llamada entrante¶
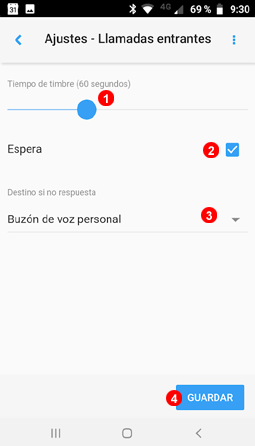
- Arrastre para ajustar el tiempo antes de pasar al destino si no respuesta.
- Habilite o desactive la espera de llamadas.
- Seleccione que acción quiere aplicar si no hay respuesta en el tiempo indicado.
Buzón de voz¶
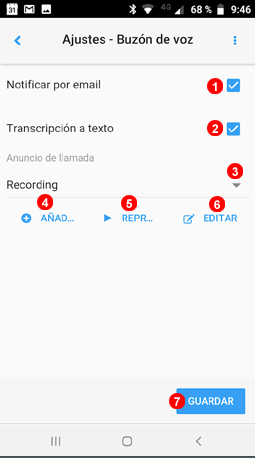
- Seleccione para habilitar las notificaciones por email.
- Seleccione para añadir la transcripción a texto.
- Utilice el desplegable para cambiar la locución.
- Suba un archivo MP3 para su saludo de buzón.
- Haga clic para reproducir el saludo actual.
- Puede usar esta opción para grabar su saludo.
- Haga clic en guardar para salvar los cambios.
NOTA: También puede revisar y ajustar el buzón de voz marcando #445
Desvió de llamadas¶
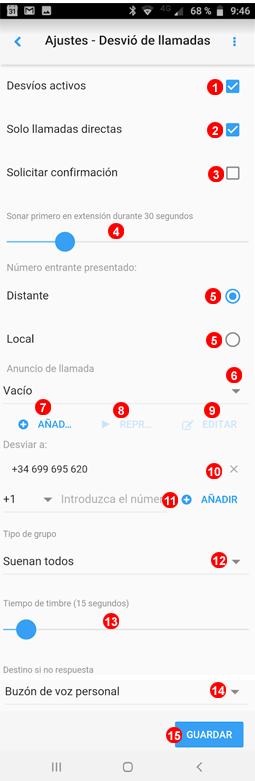
- Seleccione para activar el desvío de llamadas.
- Seleccione para indicar que solo se desvié la llamada cuando sea directa.
- Si lo marca cuando la llamada sea desviada se solicitará al destino que acepte la transferencia pulsando
1. - Arrastre para modificar el tiempo durante el cual quiere que la llamada suene en el teléfono antes de aplicar el desvío.
- El numero presentado en el destinatario puede ser el de origen o el local.
- Use el desplegable si desea reproducir un audio antes de que se aplique el desvío. Seleccione
Vacíopara que se realice un desvió inmediato. - Seleccione para subir un nuevo fichero de audio.
- Seleccione
Reproducirpara escuchar la locución seleccionada. - Puede usar esta opción para grabar su audio.
- Los números a los que se va a desviar aparecerán aquí, puede eliminarlos pulsando
X - Indique el código de país y a continuación
- Si ha indicado más de un número puede indicar la secuencia con la que sonarán.
- Arrastre para modificar el tiempo durante el cual quiere que la llamada suene en el teléfono desviado antes de aplicar el destino si no respuesta.
- Mediante el desplegable seleccione el destino al que se envian las llamadas si estas son rechazadas o no son contestadas.
Editar las locuciones¶
A continuación se muestra como editar las locuciones tanto para buzón de voz o para desvíos de llamadas.
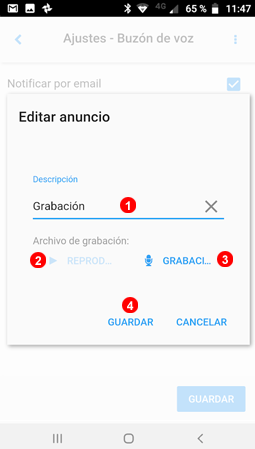
- Puedo modificar el nombre de la locución para identificarlo mejor.
- Pulse para reproducir la locución.
- Pulse el botón de
Grabarpara grabar un nuevo archivo. - Seleccione
Guardarpara salvar los cambios.
Miembro de¶
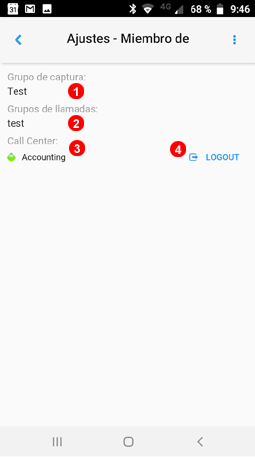
- Muestra los
Grupos de capturade los que el usuario es miembro. - Muestra los
Grupos de llamadade los que el usuario es miembro. - Muestra las
Colasde CallCenter de las que el usuario es miembro. - Pulse para entrar o salir de una Cola.